How to ctriangulate model in sketchup
Triangulating a model in SketchUp is a process that involves converting the faces of the model into triangles. This can be particularly useful when preparing a model for 3D printing or for exporting to certain rendering engines that prefer triangular faces. In this guide, we will explore the reasons for triangulating models, the process to do it, and some tips to keep in mind.
Why Triangulate a Model?
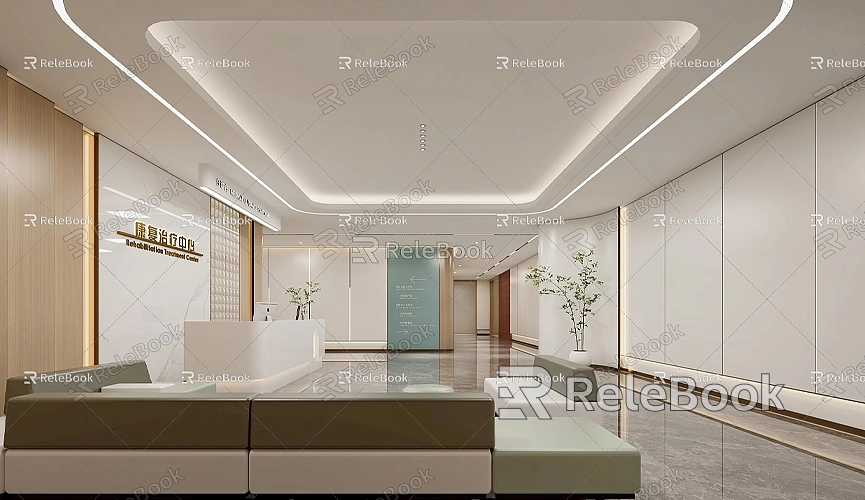
1. Compatibility: Many 3D applications and engines, such as game engines or rendering software, work better with triangulated geometry. This is because most graphics engines render triangles natively.
2. Stability: Triangulated models can help maintain the shape of complex surfaces during deformation or animation.
3. 3D Printing: Most 3D printers require models to be in a triangulated format to interpret the surfaces accurately.
Steps to Triangulate a Model in SketchUp
To triangulate a model in SketchUp, you can use a combination of native tools and a simple plugin. Here’s how to do it:
1. Open Your Model in SketchUp
Start by opening SketchUp and loading the model you want to triangulate. Ensure that you have the model visible and that you can access all the faces you want to convert.
2. Use the Native Tools (Manual Method)
You can manually triangulate faces using the native tools, but this method can be time-consuming if the model is complex:
- Select the Face: Use the Select tool to click on the face you want to triangulate.
- Divide the Face: Use the Line Tool to draw diagonal lines across the face, effectively dividing it into triangles. Make sure each triangle shares vertices to maintain a proper surface.
- Repeat: Do this for every face that you want to triangulate.
This method works, but for models with many faces, it can be tedious.
3. Using a Plugin
For a more efficient approach, you can use a plugin that automates the triangulation process. Here’s how to do it:
- Install a Plugin: Search for and install a plugin like “Triangulate” or “Eneroth Triangulate”. You can find these in the Extension Warehouse or other SketchUp plugin repositories.
- Run the Plugin: After installing, go to the Plugins menu and select the triangulate option. The plugin will automatically convert all selected faces into triangles.
- Check the Result: Inspect the model to ensure that all faces have been properly triangulated.
Exporting a Triangulated Model
Once your model is triangulated, you may want to export it to a different format. Here’s how:
- Go to File > Export: Choose the file format you need (like .DAE, .OBJ, or .STL).
- Set Export Options: Make sure to check any options related to triangulation during the export process. Some formats have specific settings that ensure triangles are preserved.
- Complete the Export: Click “Export” and save your file.
Tips for Effective Triangulation
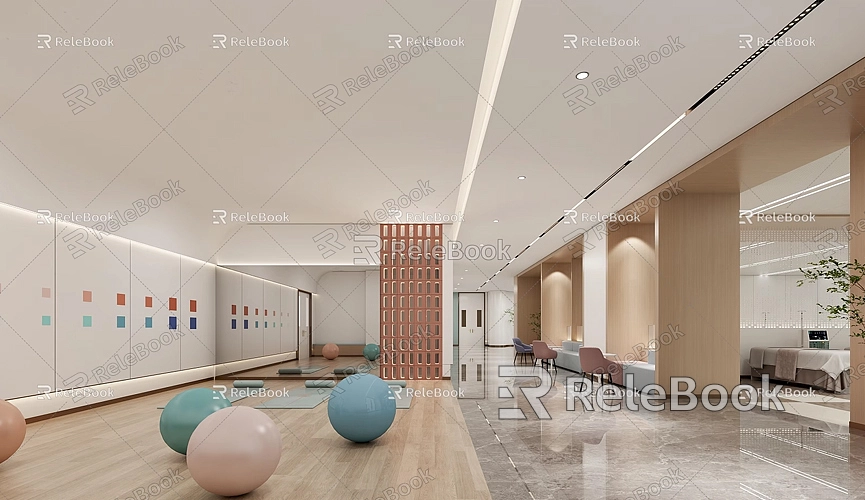
- Backup Your Model: Before making significant changes like triangulation, always create a backup of your original model.
- Use Groups or Components: If your model is complex, consider grouping or creating components of the faces you want to triangulate. This can simplify the process.
- Check Normals: After triangulation, make sure the normals (the direction the faces are facing) are correct. Incorrect normals can cause rendering issues.
- Use Simplified Models for 3D Printing: If your primary goal is 3D printing, use simplified versions of your model when triangulating to reduce print time and material usage.
Conclusion
Triangulating a model in SketchUp is a straightforward process that can enhance compatibility and performance in various applications, especially for rendering and 3D printing. Whether you choose to manually triangulate your model or use a plugin, the key is to ensure all necessary faces are converted into triangles. By following the steps outlined in this guide and keeping the tips in mind, you can effectively prepare your models for any project you’re working on.
If you have any questions or need further assistance, feel free to reach out! Happy modeling!

