How to Download Models from 3D Warehouse into SketchUp 2016
In the process of using SketchUp, 3D Warehouse is a vital resource that provides users with a vast array of free 3D models, including buildings, furniture, and decorative items. However, many designers and enthusiasts using SketchUp 2016 may encounter challenges in downloading and importing models from 3D Warehouse. This article will detail how to download models from 3D Warehouse into SketchUp 2016 and share some related tips and considerations.
What is 3D Warehouse?
3D Warehouse is an online platform for sharing 3D models, where users can find a variety of resources suited for different design needs. You can download the required models directly from 3D Warehouse and import them into your SketchUp projects, significantly saving modeling time and improving design efficiency. Even though SketchUp 2016 is an older version, users can still access and download models from 3D Warehouse.
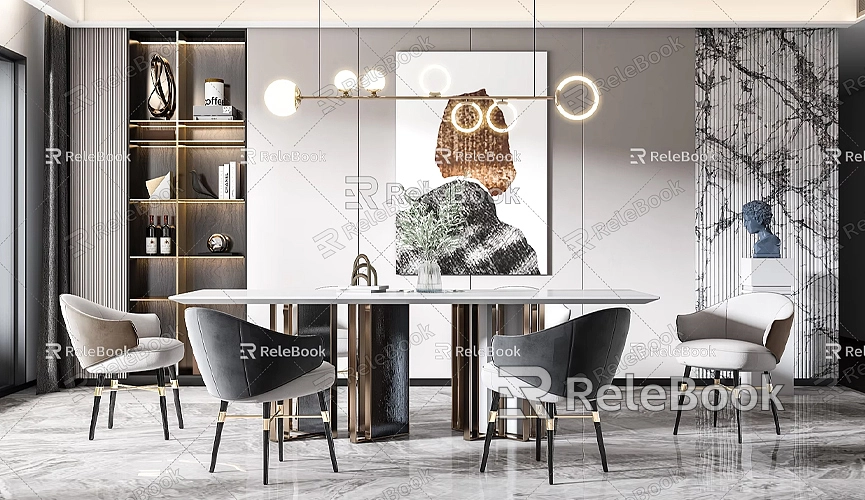
Accessing 3D Warehouse
In SketchUp 2016, you can access 3D Warehouse directly through the built-in features of the software. After launching SketchUp 2016, go to the "File" menu, click on "3D Warehouse," and select "Get Models." This will automatically open the 3D Warehouse interface, where you can browse and search for the models you need.
If you cannot access 3D Warehouse directly in SketchUp 2016, you can also use a browser to open the official 3D Warehouse website. Search for the desired models online, download them locally, and then manually import the models into SketchUp.
How to Download and Import 3D Warehouse Models into SketchUp 2016
The steps to import models from 3D Warehouse into SketchUp 2016 are quite simple. Here’s the specific process:
1. Open SketchUp 2016, then select "File" > "3D Warehouse" > "Get Models." In the pop-up 3D Warehouse window, use the search box to find the models you need. For example, if you're working on interior design, you might search for keywords like "sofa" or "table."
2. Once you find a model you like, click on its thumbnail to go to the details page. Here, you will see a "Download" button. Clicking this will prompt you to select the version of the SketchUp file you want to download. Since you're using SketchUp 2016, make sure to choose "SketchUp 2016" or an earlier file format.
3. After downloading, SketchUp will automatically load the model into your current project. You can then adjust the model’s position, size, and color to better fit your overall design.
Downloading 3D Warehouse Models Directly from a Browser
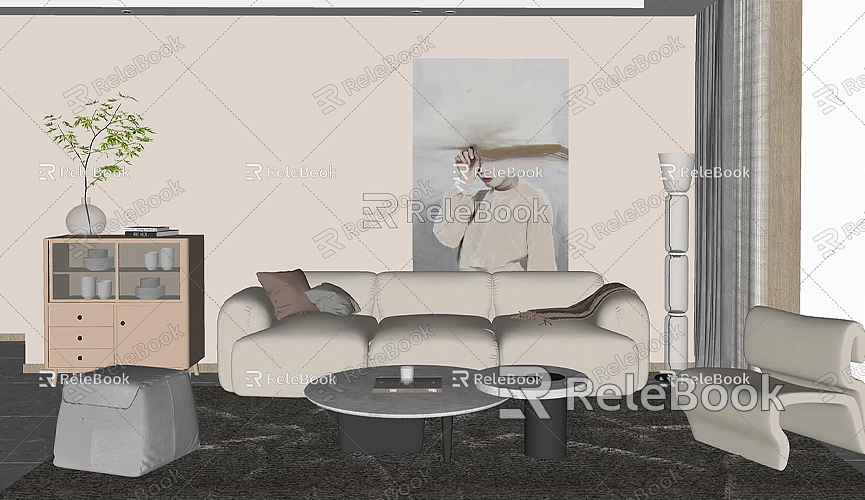
If you find that you cannot connect to 3D Warehouse directly from SketchUp 2016, or if the built-in browser is slow, you can download models directly from the web. Open your browser and visit the 3D Warehouse website (https://3dwarehouse.sketchup.com/), and enter keywords to search for models.
Once on the model's page, you can find the "Download" button. Make sure to select a file format compatible with SketchUp 2016 during the download. After downloading, open SketchUp 2016, select "File" > "Import," find the downloaded model file, and import it into your current project.
Important Considerations When Importing Models
When importing 3D Warehouse models into SketchUp 2016, keep a few important considerations in mind to avoid common issues:
1. Ensure that the downloaded model file is compatible with SketchUp 2016. Since 3D Warehouse models often have multiple version options, pay special attention to selecting a format that supports SketchUp 2016 to avoid import issues.
2. Be mindful of the model’s complexity. Some models are highly detailed, which can mean they have many polygons and complex textures. If your computer’s performance is average, importing high-complexity models may slow down the software or even cause it to crash. It's advisable to check the model’s size and complexity before importing.
3. Try to perform import operations in a blank SketchUp file, especially for larger model files, to avoid conflicts with existing projects. Once the model is successfully imported and adjusted, you can then copy and paste it into your design project.
Recommended Resources to Enhance Model Quality
The quality of models directly impacts the final visual effect in your designs. Besides obtaining models from 3D Warehouse, you may sometimes need to add more details, such as high-quality textures and HDRI backgrounds. These resources can make your models appear more realistic and professional.
If you need high-quality 3D textures and HDRI for your models and virtual scenes, you can download them for free from [Relebook](https://textures.relebook.com/). For exquisite 3D models, visit [Relebook](https://3dmodels.relebook.com/) to access a wealth of high-quality resources. These resources can help enrich your designs, making your scenes more lifelike.
Addressing Compatibility Issues Between SketchUp 2016 and 3D Warehouse
While SketchUp 2016 can still access 3D Warehouse, being an older software version may lead to some compatibility issues. For example, newer models on 3D Warehouse might not support direct downloads to version 2016 or may generate error messages during import.
One way to address these issues is to try downloading an older file format (like SketchUp 2015). Alternatively, you could open the model in the latest version of SketchUp, save it as a format compatible with SketchUp 2016, and then import it into SketchUp 2016.
Downloading and importing models from 3D Warehouse into SketchUp 2016 is a practical skill that can help designers quickly enhance their design content. Although accessing 3D Warehouse directly from SketchUp 2016 may sometimes present minor issues, you can still easily obtain the needed model resources by following the correct steps and using a few tips.
When downloading models, ensure you select the correct version format and pay attention to the model’s size and complexity to avoid affecting software performance. If you encounter compatibility issues, consider downloading via a browser or using a newer version of SketchUp to convert file formats. By effectively using these methods, you can significantly enhance your design efficiency and ensure smoother project execution.
Finally, to enrich your 3D model designs, remember to utilize high-quality 3D textures and model resources. If you need high-quality 3D textures and HDRI for creating models and virtual scenes, you can download them for free from [Relebook](https://textures.relebook.com/). For beautiful 3D models, check out [Relebook](https://3dmodels.relebook.com/) for a wide array of quality resources. These resources will not only elevate your designs but also save you a great deal of time and effort, allowing you to focus on every detail of your creation.

