How to edit a model from 3d warehouse sketchup
In the realm of 3D modeling, SketchUp is a highly popular and powerful tool. Especially when we need to quickly access 3D models, the 3D Warehouse serves as an online repository, providing a vast array of free models for users. However, often the downloaded models don’t fully meet our needs, necessitating further editing and modification. This article will detail how to edit models imported from 3D Warehouse in SketchUp and share some practical tips.
Understanding the Relationship Between 3D Warehouse and SketchUp
3D Warehouse is a massive online resource where users can find various 3D models, such as furniture, buildings, vehicles, and more. Whether you're an architect, interior designer, or 3D artist, you can find suitable models here. Importantly, 3D Warehouse integrates seamlessly with SketchUp, allowing you to search, download, and import models directly within SketchUp, laying the groundwork for subsequent editing.

How to Import 3D Warehouse Models into SketchUp
To edit models from the 3D Warehouse, you first need to know how to import them into SketchUp. The process is straightforward:
1. Open SketchUp and go to the “Window” option in the top menu, then select “3D Warehouse.”
2. Once on the 3D Warehouse page, enter the keywords for the models you need, such as “sofa,” “car,” or “building,” in the search bar.
3. After finding the desired model, click “Download,” then select the appropriate SketchUp version, and the model will automatically import into your current scene.
This method allows you to easily acquire any 3D models you need and view and edit them directly in SketchUp.
Introduction to Basic Editing Tools
After importing the model, you can begin editing. SketchUp offers many practical tools to help modify models effectively.
- Select Tool: The foundational operation in the editing process is selection. SketchUp’s Select Tool helps you quickly identify the parts you need to modify. Click or drag a selection box around the area you want to edit for further actions.
- Move Tool: The Move Tool allows you to freely reposition selected objects in 3D space. Note that holding down the arrow keys while moving an object can lock the movement direction for greater precision.
- Scale Tool: If you want to adjust the size of a model, the Scale Tool is very convenient. You can scale the entire model or select specific parts for scaling.
- Push/Pull Tool: This is one of SketchUp’s most distinctive tools. With the Push/Pull Tool, you can quickly create new geometric shapes based on the existing model, such as stretching surfaces or creating holes, making it ideal for rapid shape adjustments.
Handling Complex 3D Models
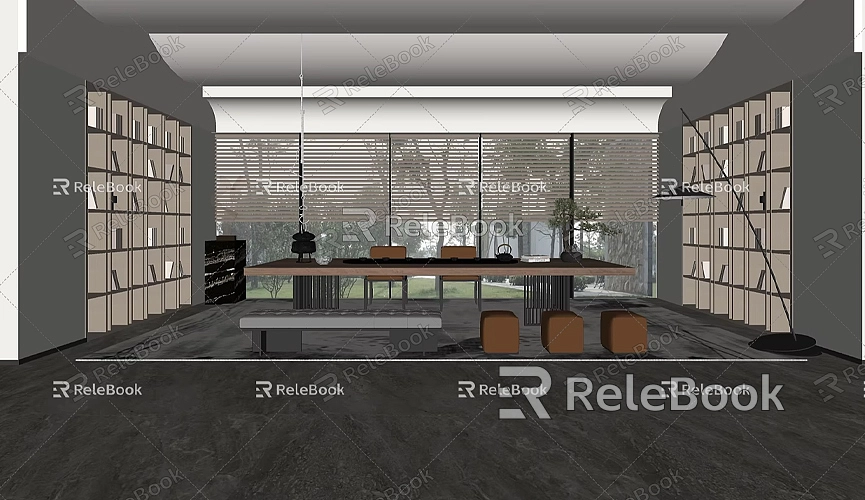
Models downloaded from 3D Warehouse can sometimes be very complex, containing a lot of details. Directly editing these models may prove challenging, so we can simplify them first.
- Exploding Models: Many 3D models are made up of multiple small components. If you want to edit a specific part, you can use the “Explode” function to break the entire model down into individual components. This allows you to freely edit each component without affecting others.
- Simplifying Unnecessary Details: To streamline the model, you can delete unnecessary details. Using SketchUp’s Eraser Tool, you can quickly remove extra edges or faces, making the model appear cleaner. Additionally, using the “Hide” function allows you to temporarily conceal parts you don’t need to see, helping you focus on the area you want to edit.
Adjusting Materials and Colors
Models imported from 3D Warehouse often come with default materials and colors that may not suit your design needs. Therefore, you need to readjust the materials.
- Applying New Materials: In SketchUp, you can use the Materials panel to select and apply new materials. Simply click on the “Materials” tool and choose an appropriate material from the library. If you want a more unique effect, you can also import your own texture files.
- Modifying Existing Materials: Based on the existing materials, you can adjust parameters such as color and transparency to achieve your desired effect. For example, if a wooden table is too dark, you can lighten its color to better match your overall design.
If you need high-quality 3D textures and HDRI while creating models and virtual scenes, you can download them for free from [Relebook](https://textures.relebook.com/). If you need exquisite 3D models, visit [Relebook](https://3dmodels.relebook.com), which offers a wealth of premium 3D resources.
Managing Groups and Components
In SketchUp, groups and components are core concepts for managing models, especially when editing complex models, greatly enhancing efficiency.
- Using Groups: Grouping multiple geometries into one prevents accidental modifications to other parts during editing. For example, you can group a chair and a table separately, so moving the chair won’t affect the table’s position.
- Using Components: Components are similar to groups, but their uniqueness lies in the fact that modifying one instance of a component will update all identical components simultaneously. This is extremely useful in design scenarios where you need many repeating objects, like street lamps or trees. Just edit one instance, and all instances will change, saving you time and effort.
- Editing Components: To edit a component, simply double-click it to enter editing mode, where you can freely adjust the internal details.
Tips for Improving Editing Efficiency
- Using Shortcuts: Effectively utilizing keyboard shortcuts can greatly enhance your editing efficiency. For example, the “M” key is for the Move Tool, “S” is for the Scale Tool, and “P” is for the Push/Pull Tool. Mastering these shortcuts can streamline your editing process.
- Leveraging Plugins: SketchUp has a rich ecosystem of plugins, some of which offer more powerful editing functions than the default tools. For example, the FredoTools plugin suite makes it easier to edit curves and complex geometries, while CleanUp3 can help automatically remove redundant edges and unused materials, simplifying your model.
- Creating Multiple Views: When editing complex models, setting up multiple views can help you check and adjust the model from different angles. SketchUp allows you to save views for quick switching.
Models imported from 3D Warehouse provide SketchUp users with a wealth of design resources, but to truly meet your design needs, it’s important to master editing techniques. From basic selection, movement, and push/pull operations to advanced material adjustments and plugin applications, this article aims to help you edit 3D models more effectively, boosting your work efficiency and creative inspiration.
If you need high-quality 3D textures and HDRI while creating models and virtual scenes, you can download them for free from [Relebook](https://textures.relebook.com/). For exquisite 3D models, visit [Relebook](https://3dmodels.relebook.com), which offers a wealth of premium 3D resources.
In summary, mastering SketchUp’s editing features will allow you to create with greater freedom. Whether it’s fine-tuning details or changing materials, you can enhance your designs. We hope this article helps you achieve your creative goals more easily.

