How to edit sketchup model in lumion
In the fields of architectural design, interior design, and landscape design, SketchUp and Lumion are indispensable tools. SketchUp is a powerful 3D modeling software, while Lumion is a rendering software used for visualization, capable of transforming SketchUp models into stunning visual images and videos. In this article, we will detail how to import SketchUp models into Lumion and effectively edit and render them.
Preparation: Creating Your Model in SketchUp
Before using Lumion, ensure that your SketchUp model is created and saved. The level of detail and structural integrity of your model will directly impact the rendering results in Lumion. Therefore, it is recommended to complete the following steps in SketchUp:
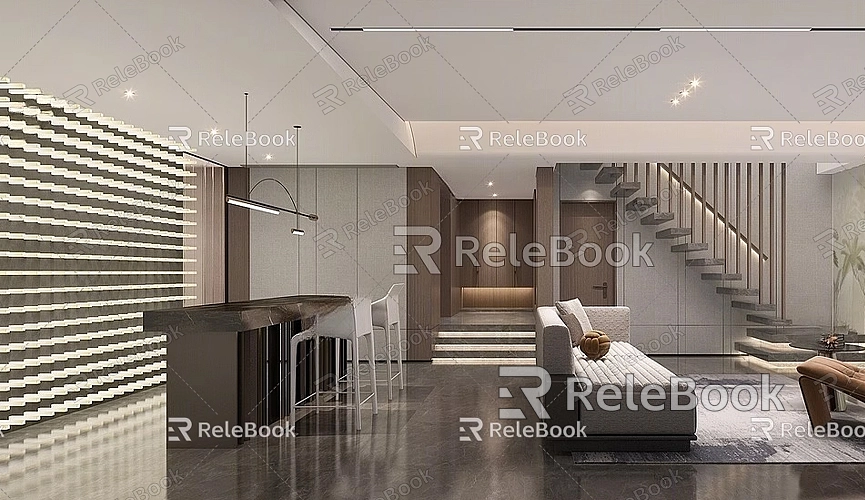
- Detailing: Add as much detail as possible to your model, such as windows, doors, and roof decorations. These details will make your model more lively in Lumion.
- Grouping and Components: Use the grouping and component features to clarify the structure of your model. This not only helps in managing the model in SketchUp but also improves rendering efficiency in Lumion.
- Applying Materials: Apply basic materials in SketchUp to your model. While Lumion offers a richer material library, applying base materials will help the imported model more closely resemble the final effect.
Importing the SketchUp Model into Lumion
Once your SketchUp model is complete, you can import it into Lumion. The import process is very simple; just follow these steps:
- Export the Model: In SketchUp, click on the “File” menu, select “Export,” and then choose “3D Model.” Save the model in SKP format, as Lumion supports importing this format.
- Open Lumion: Launch Lumion and select “New Project” from the main interface.
- Import the Model: In Lumion's left panel, click the “Import Model” button and select the SketchUp model file you just saved. Lumion will automatically process the model data and import it into the current project.
Once the import is successful, the model will appear in Lumion’s scene, and you can proceed with further editing and rendering settings.
Editing the Model in Lumion
After the model is imported into Lumion, you can start editing. Lumion provides various tools to help you make detailed adjustments and modifications to the model:
- Adjust Position and Rotation: Use Lumion’s move tool to place the model in the appropriate position. You can use the rotate and scale functions to adjust the model's orientation and size.
- Apply Materials: Lumion has a rich material library from which you can choose various materials (such as wood, metal, glass, etc.) to apply to different parts of the model. Adjusting materials can give the model a more realistic appearance.
- Add Environmental Elements: To enhance the realism of the model, you can add environmental elements in Lumion, such as trees, lawns, roads, and skies. These elements can be quickly added from Lumion’s object library.
- Lighting Settings: Lighting has a significant impact on rendering results. You can create different atmospheres by adjusting the position, intensity, and color of the lights. For example, using warm-colored lights during nighttime rendering can create a cozy atmosphere.
Rendering Settings and Effects

After editing the model, you can move on to rendering settings. Lumion supports various rendering effects, and here are some key settings:
- Choose Camera Angles: In Lumion, you can set multiple camera angles and select different perspectives for rendering as needed.
- Rendering Settings: In the rendering panel, you can choose image quality, resolution, and rendering effects (such as shadows, reflections, depth of field, etc.). Adjust these parameters based on project requirements to achieve the best results.
- Animation Settings: If you need to create a video, you can use Lumion’s animation tools to set the camera movement path and add dynamic effects to the model.
Once all settings are complete, you can click the “Render” button to generate high-quality images or video files.
Common Issues and Solutions
While editing SketchUp models in Lumion, you may encounter some common issues. Here are some solutions:
- Model Import Failure: If there are problems during import, check the model’s structure to ensure there are no unclosed faces or overlapping geometries.
- Missing Materials: Sometimes, materials may be missing or mismatched after import. It’s advisable to reapply materials in SketchUp and ensure that material names are simple and clear.
- Performance Issues: If you experience lag or crashes during rendering, it might be due to the complexity of the model. Try reducing model details or splitting it into multiple parts for import.
Editing SketchUp models in Lumion is a smooth process. With just a few simple steps, you can transform your 3D design into vibrant visual effects. Through proper model editing, material application, environmental setup, and lighting adjustments, you can perfect your design work. Additionally, mastering Lumion’s rendering techniques will significantly enhance your design expression capabilities.
If you need high-quality 3D textures and HDRI for creating models and virtual scenes, you can download them for free from [Relebook](https://textures.relebook.com/). If you need exquisite 3D models, you can also download them from [Relebook](https://3dmodels.relebook.com/), which offers a wealth of quality 3D resources. We hope this article helps you make your design work smoother!

