How to Select a Part of a Model in SketchUp
Selecting a part of a model is a common and essential operation in the 3D modeling process. In SketchUp, one of the most popular modeling software tools, selecting specific parts of a model is not only a fundamental skill but also the foundation for precise adjustments and modifications. Whether you’re detailing, splitting models, or applying materials, the ability to accurately select parts of a model is crucial. By selecting the right sections, you can easily perform operations such as adjusting, copying, or deleting parts of the model, thus efficiently completing design tasks.
This article will explore how to select parts of a model in SketchUp, sharing some common tips and providing you with methods to make your modeling experience smoother and more efficient.
Why Is Selecting a Part of a Model So Important
In the modeling process, it is often unnecessary to select the entire model at once. Different parts of the model may serve different functions and characteristics, such as walls, windows, or doors. By selecting a part of the model, you can make targeted adjustments without affecting other parts of the design. For example, when adjusting materials, fine-tuning details, or changing dimensions, selecting only a specific part of the model allows for more accurate task completion.
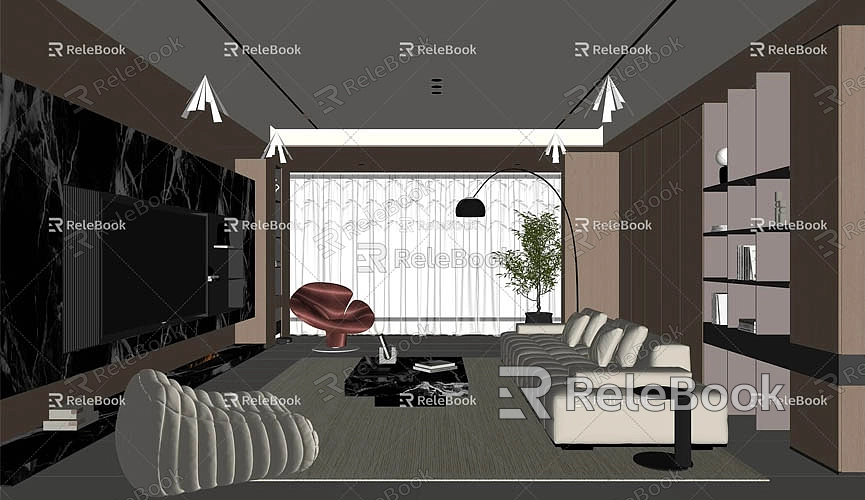
Additionally, SketchUp offers various selection methods, so you can choose individual elements, multiple elements, or even parts of the entire model, ensuring flexibility and precision. Therefore, mastering how to effectively select parts of a model is a key skill for improving SketchUp workflow efficiency.
Common Selection Methods in SketchUp
There are many ways to select parts of a model in SketchUp, each suited for different tasks and needs. You can use your mouse, keyboard shortcuts, or selection tools to select model parts. Here are some common selection methods:
Using the "Select" Tool
The Select tool is the most basic way to select elements. In the default toolbar, you'll find a blue arrow icon, which is the Select tool. You can click on any part of the model to select it using this tool.
1. Selecting a single element: If you want to select a single face or edge, simply click on it. Keep in mind that faces and edges are different elements—clicking on a face selects the entire face, while clicking on an edge selects only that edge.
2. Box-selecting multiple elements: To select multiple elements, use the box selection method. Click and hold the left mouse button, then drag to form a box. All elements within the box will be selected. You can box-select faces, edges, or even entire groups or components.
Using the "Multi-select" Feature
In the modeling process, you often need to select multiple faces or edges at once. SketchUp provides a multi-selection feature, allowing you to hold down the Shift key while clicking on multiple elements to select them. This method is particularly useful when you want to modify several parts, such as changing the dimensions of multiple faces or edges or applying color and materials in bulk.
Using "Window" Selection
In addition to box-selecting, SketchUp allows you to select parts of the model through a "Window" selection. With this feature, you draw a rectangular frame on the screen, and only the elements fully inside the frame will be selected. If the selection frame contains part of a model, only the elements inside the frame will be selected, leaving the remaining parts untouched.
Using "Select by Group"
If you have grouped different parts of your model, selecting a part becomes much easier. Simply click on a group, and all the elements inside that group will be selected. This allows you to perform operations on the entire group at once. Groups and components are powerful features in SketchUp that not only help you organize your model but also allow you to quickly select an entire set of related elements when needed.
Using the "Select Similar" Feature
If you want to select all elements similar to a selected part, SketchUp offers a "Select Similar" feature. This method allows you to select other elements of the same type as the currently selected part. For example, if you select a face and use "Select Similar," it will select all faces with the same material, or you can select all edges of the same type. This is particularly useful when working with multiple elements that share the same material or geometry.
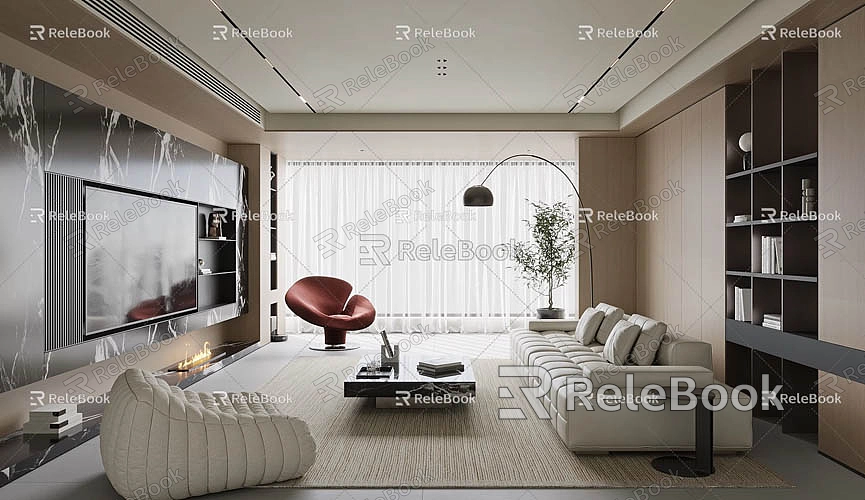
Tips and Considerations When Selecting Parts of a Model
Although there are many ways to select parts of a model in SketchUp, to improve your efficiency, you’ll need to master a few additional tips. Here are some techniques that can help you select parts of your model more easily and accurately:
Familiarize Yourself with Keyboard Shortcuts
SketchUp has many convenient keyboard shortcuts that can greatly increase your selection efficiency. For example, pressing the Spacebar activates the Select tool, holding Shift allows for multi-selection, and pressing Ctrl (or Cmd on Mac) will deselect an element. Mastering these shortcuts enables you to work more quickly and efficiently.
Use Layers and Tags
For large or complex models, it's advisable to use layers and tags to manage different parts. By assigning different sections of your model to separate layers or tags, you can quickly select specific parts as you view your model. For instance, assigning the outer walls, windows, and furniture to different tags will help you easily select and manipulate these elements as needed.
Utilize Transparency and Hide Functions
If your model is complex and obstructing parts you need to select, using the transparency and hide functions can be very helpful. You can temporarily hide parts of the model that you don't need to work with or adjust the transparency settings so that the parts you need to select are clearly visible.
Use Plugins to Enhance Selection Efficiency
For more complex selection tasks, SketchUp also supports plugins that can enhance your selection process. By installing third-party plugins, you can significantly improve your selection efficiency. For example, plugins like Selection Toys allow you to select model parts based on more specific criteria, making the selection process more precise and efficient.
Make Use of Components and Groups
If you’ve built multiple identical or similar elements in SketchUp, using components and groups can make selection much easier. Components let you select all instances of a particular element at once, while groups help you merge related elements for easier manipulation. By using these features, you save time and avoid the need to repeatedly select and modify the same elements.
Optimize and Clean Up Your Model
When working with large, complex models, it’s crucial to ensure the model is clear and optimized. You can delete unnecessary elements, fix overlapping edges, and clean up empty groups or components to prevent distractions during selection. Additionally, using simplified materials and geometry can reduce model complexity and improve operation efficiency.
If you need high-quality 3D textures and HDRI for your models and virtual scenes, you can download them for free at Relebook Textures. For beautiful 3D models, visit Relebook 3D Models, where you'll find a wide variety of premium resources to support your design projects.
Selecting parts of a model in SketchUp is a crucial skill in the design and modification process. By mastering the right selection tools and techniques, you can more efficiently edit and adjust your models. Whether you're selecting a single element, box-selecting multiple elements, or choosing components and groups, each method helps you make precise design modifications. Furthermore, using shortcuts, layer management, transparency settings, and plugins will make the selection process smoother and more efficient.
By becoming proficient in these selection techniques, you'll be able to handle complex 3D models with ease, improving your efficiency and reducing the chances of errors during the modeling process. We hope this article has provided you with some useful insights to help you work more effectively in SketchUp. If you need more 3D resources to assist with your designs, be sure to visit the Relebook platform, where you can find a wealth of high-quality textures, models, and HDRI to enhance your modeling workflow.

