How to edit sketchup model in layout
SketchUp and LayOut are commonly used tools by designers in fields such as architecture, interior design, and landscape design. SketchUp is used for creating 3D models, while LayOut transforms these models into visual 2D drawings suitable for presentations, construction, and publishing. Many designers import their completed 3D models into LayOut for further editing and adjustments to generate the final drawings. So, how can you effectively edit and adjust SketchUp models in LayOut? Here, we will detail some practical methods and steps.
Importing SketchUp Models into LayOut
First, ensure that your SketchUp model is saved and that the basic modeling work is complete. Open a new document in LayOut, click on the “File” menu, select “Insert,” and choose the saved SketchUp model file (.skp). LayOut will import the model into your document and automatically generate a viewport, which you can resize and reposition as needed.
After importing, the model view can be freely rotated, scaled, and moved, allowing you to adjust how the model displays on the 2D drawing. Additionally, you can choose the display style of the model, such as wireframe mode or shaded mode, to better showcase design details.

Setting View and Scale of the Model
After importing the model, you need to set the view scale and display options to ensure that key information from the 3D model is clearly presented in LayOut. In the “SketchUp Model” panel, you can select different scene perspectives, including plan views, elevation views, and section views, or customize your own perspective.
In the “Scale” settings, choose an appropriate scale to ensure the model is displayed at the correct size on the drawing. For example, when designing architectural drawings, you might select scales like 1:50 or 1:100 to accurately represent each element. Additionally, you can use the “Lock Scale” feature to prevent accidental distortion of the view.
Adjusting Layers and Line Styles
An important aspect of editing SketchUp models in LayOut is adjusting layers and line styles. Through layer management, you can separate different parts of the model and assign different display properties. For instance, you might assign architectural structures, furniture, and appliances to different layers, allowing you to control the visibility of these elements individually in LayOut.
Adjusting line styles can enhance the clarity of the drawing. LayOut allows you to set line thickness, color, and type (such as solid or dashed), which is very useful for emphasizing certain design details. For example, you can use thick solid lines to represent main wall structures and thin dashed lines for auxiliary or reference lines. This approach adds depth to the drawing and makes it easier to understand.
Modifying SketchUp Models in LayOut
Sometimes, while editing in LayOut, you may find that certain details of the model need adjustment. In this case, you’ll need to return to SketchUp for modifications. Fortunately, the integration between LayOut and SketchUp is very strong. You can right-click on the model view in LayOut and select “Open in SketchUp,” which will automatically open the original SketchUp file for quick modifications.
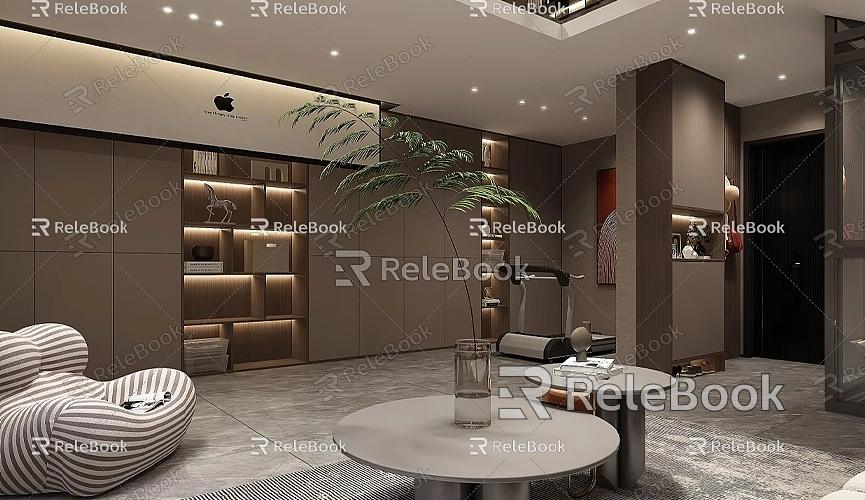
Once you have made changes in SketchUp and saved the model, returning to LayOut will automatically update the model, ensuring that the drawing information is in sync with the latest 3D model. This feature greatly enhances design efficiency, especially when you need to make repeated adjustments and refinements.
Adding Annotations and Dimensioning
One of LayOut's strengths is its ability to add detailed annotations and dimensioning to 3D models, transforming the drawing into an important tool for design communication rather than just a static image. Using the “Text Tool” in LayOut, you can add annotations anywhere on the drawing to explain design concepts or highlight important parts.
The “Dimension Tool” helps you directly display the model's dimensions on the drawing, making it easier for viewers to understand the actual size and proportions of the design. To ensure the accuracy of the annotations, it’s recommended to set up reference lines and points in SketchUp beforehand, allowing LayOut to automatically capture these key locations during dimensioning, reducing manual entry errors.
Adjusting Page Layout and Print Settings
After editing the model in LayOut, consider the overall page layout, including title blocks, headers, footers, and drawing borders. Using the “Page Manager,” you can create multiple pages, each containing different model views and content, to generate a complete design report or construction drawing.
Once you have completed the layout adjustments, you can go to “Print Settings” for the final preview and printing. LayOut offers a variety of output options, including PDF, image, and CAD file formats, allowing you to choose the appropriate export format based on project needs. For instance, if you need to submit the work for client review, you can export it as a high-resolution PDF, while if you need to collaborate with other engineers, you can export it in CAD format for further editing.
Enhancing the Visual Effect of the Model
In LayOut, the presentation of 3D models is crucial. By selecting suitable view styles and shadow effects, you can enhance the visual impact and expressiveness of the model. The “Styles” panel in LayOut allows you to adjust the model's lines, colors, and materials to better match the overall design style.
Furthermore, if you need high-quality 3D textures and HDRIs while creating models and virtual scenes, you can download them for free from [Relebook](https://textures.relebook.com). These resources can make your models more realistic and vibrant, enhancing the overall project. If you require exquisite 3D models, you can also download them from [Relebook](https://3dmodels.relebook.com), which offers a large selection of quality 3D resources to significantly improve your design results.
Editing SketchUp models in LayOut is a task that requires skill and attention to detail. From importing the model to setting the views, and from adding annotations and dimensions to adjusting layers, each step influences the quality of the final drawing. By flexibly adjusting layers, modifying the model, and adding annotations, LayOut can transform your 3D model into detailed 2D drawings suitable for all project phases.
Mastering these methods and techniques will not only improve work efficiency but also ensure that your designs are expressed accurately and clearly in every aspect. The seamless integration of LayOut and SketchUp provides designers with an efficient workflow, making the transition from initial modeling to final drawing output much smoother. If you need high-quality materials during model creation, consider trying the free 3D texture and model download services on Relebook, which will enhance your designs.

