How to show full model when you enter component sketchup
When working with 3D modeling in SketchUp, it’s common to break down a large model into multiple components for easier management and manipulation. Components not only help improve modeling efficiency but also make the model structure clearer. However, when entering a component, many SketchUp users face the challenge of how to view the entire model, rather than just the component's interior. Today, we will explore how to show the full model when entering a component and provide some practical tips to help you better showcase your design work using SketchUp.
Basic Concept of Components in SketchUp
Before we dive into solutions, let’s review the basic concept of components in SketchUp. In SketchUp, a component is a reusable object that contains both the geometry and properties of the model. When you create a component, it is independent of the rest of the model, but you can copy it multiple times. The biggest advantage of components is that when you modify one instance of the component, all other instances are automatically updated.
For example, in interior design, elements such as doors, windows, and furniture can all be created as components. This way, any change made to one instance will be reflected in all others. Components significantly improve workflow in SketchUp, especially when dealing with complex designs or large projects.
However, a challenge arises when you enter a component to edit it. By default, SketchUp zooms in and focuses only on the component's interior, which means you can’t see the rest of the model. This can be inconvenient for large projects. Let’s explore how to work around this issue and see the full model while entering a component.
How to Show the Full Model When Entering a Component
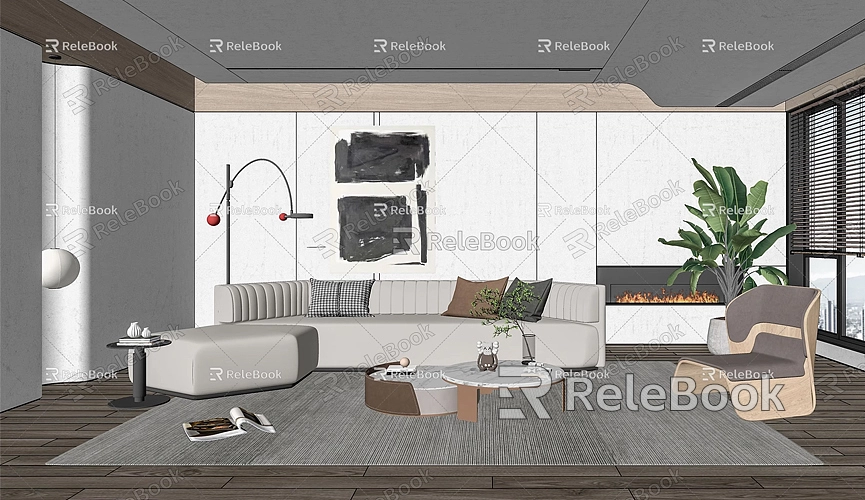
When you enter a SketchUp component, the view is zoomed in and focused on the internal area of that component. If you want to still be able to see the entire model, you can use the following methods:
1. Adjust Camera View and Settings
One method is to adjust your camera settings to maintain visibility of the entire model. SketchUp offers several camera view options, including Perspective and Parallel Projection modes. When you enter a component, you can adjust the camera angle to keep the full model in view.
Perspective Mode: In perspective mode, elements in your SketchUp model appear in varying sizes based on their distance from the camera. When you enter a component, adjusting the camera angle allows you to move around the model freely and still see other parts of the design.
Parallel Projection Mode: This mode presents the model without perspective, showing objects as flat, ideal for precise views. If you want to maintain an overall view of the design when entering a component, parallel projection offers a clear, flat perspective of the whole structure.
By properly setting the camera angle and position, you can ensure that other parts of the model remain visible when entering a component, allowing you to maintain control over the global structure while editing.
2. Use External View Framing
Another method is to use external view framing. When you enter a component, you may want to see not just the component itself but also the surrounding elements. External view framing allows you to set boundaries for your view, ensuring that the entire model's boundaries or key details remain visible when entering a component.
This technique is particularly useful when making detailed edits, as it helps you understand the relationship between the component and the overall design without getting lost in the local details.
3. Use Layers for Managing Visibility
In large projects, some parts of the model may not need frequent editing. In such cases, you can use layers to manage what’s visible. By managing layers, you can hide unrelated parts of the model while working on a component, keeping the workspace cleaner and more focused.
At the same time, you can keep certain key parts of the model—such as walls, external landscapes, or reference elements—visible at all times, allowing you to compare and reference other areas while making edits. Layer management helps maintain a clear work environment without losing sight of the overall design. By controlling which objects are visible and which are hidden, you can concentrate on editing the finer details while keeping the overall structure in mind.
4. Use Plugins and Extension Tools
SketchUp offers a variety of plugins and extension tools that can help you view the full model when entering a component. For example, the Section Cut plugin lets you create sectional cuts that display the internal details of a specific area. This allows you to view the internal structure of the model without fully entering the component, reducing the need for constant zooming and navigation.
Additionally, the Model Viewer plugin enables you to quickly preview and inspect the entire model. Whether you are editing components or browsing other parts of the model, you can easily switch between views, increasing your efficiency.
5. Use External File References
For very large projects, consider using external file references. By breaking the model into several files, you can embed other SketchUp files into the main file. This allows you to see the details of the entire model without entering each component individually, which saves significant loading time.

This method is especially helpful for large-scale architectural designs or landscape projects, as it ensures the independence and flexibility of each part while maintaining real-time updates and management of the entire project.
The Importance of High-Quality Textures and Materials in Model Presentation
The choice of textures and materials in your SketchUp model has a significant impact on the overall visual effect. Whether showcasing your model or working on its details, the realism of materials and the quality of textures directly influence the client's visual experience and their perception of the design.
If you need high-quality 3D textures and HDRI for your model and virtual scenes, you can download them for free from https://textures.relebook.com/. If you need beautiful 3D models, you can download them from https://3dmodels.relebook.com/. Relebook provides a wide range of premium 3D resources. High-quality materials will make your models look more realistic, especially when using rendering tools. The details in materials and textures are especially important for creating high-quality visual presentations.
The ability to view the entire model when entering a component in SketchUp is an important aspect of effective modeling and presentation. By adjusting camera perspectives, using external view framing, managing layers, leveraging plugins and extensions, and utilizing external file references, you can ensure that the integrity of the model is maintained while editing components. These techniques can be adapted to suit different design needs, improving your efficiency and the quality of your presentations.
Additionally, the selection of materials and textures is crucial. High-quality textures enhance the realism and visual appeal of your model, and using professional resource libraries, like the ones provided by Relebook, can significantly improve the visual quality of your work.
By applying these tips and techniques, you can not only showcase your SketchUp model more efficiently but also ensure that clients experience the full design integrity and professionalism of your work. We hope this article provides helpful insights, making your SketchUp workflow more effective and streamlined.

