How to export google earth models into sketchup
In the fields of architectural design and 3D modeling, SketchUp is favored by many professionals for its user-friendly interface and powerful capabilities. Meanwhile, Google Earth serves as a global geographic information platform, offering a wealth of geographic data and building models that are invaluable to designers. Importing models from Google Earth into SketchUp not only enhances the realism of designs but also aids designers in project planning and execution. This article will explore how to import Google Earth models into SketchUp, sharing practical tips and considerations to ensure a smooth process.
Understanding the Basics of Google Earth and SketchUp
Before diving in, it's important to understand the fundamental functions of Google Earth and SketchUp. Google Earth is a visual geographic tool that allows users to view satellite imagery, terrain, and building models from around the globe. This platform provides a realistic geographic environment and historical information, enabling users to explore the world in three dimensions. SketchUp, on the other hand, is a professional 3D modeling software widely used in architecture, interior design, and urban planning. By importing models from Google Earth into SketchUp, designers can create more accurate models based on real-world environments, thereby enhancing the efficiency and quality of their designs.
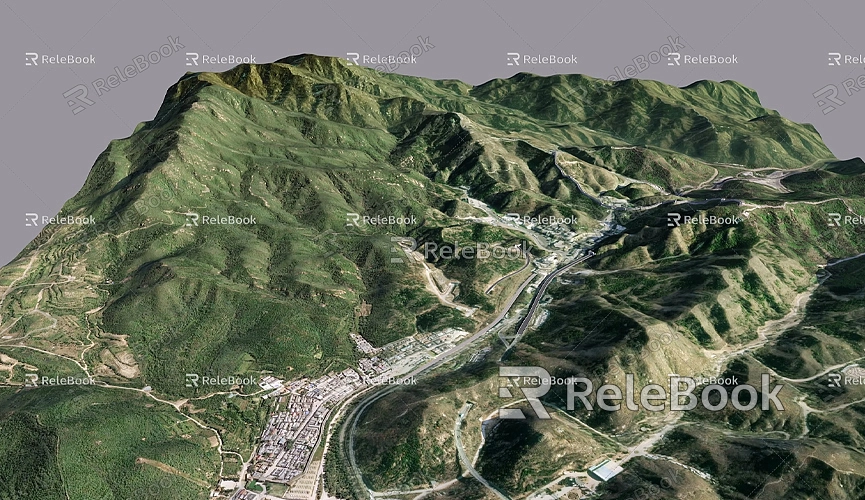
Preparing to Export Google Earth Models
Before you start exporting models, ensure that you have the latest versions of Google Earth and SketchUp installed on your computer. Version compatibility is crucial for a successful import. Additionally, identify the specific geographic area and building models you wish to import to streamline your workflow.
In Google Earth, use the search bar to find your area of interest, such as a city or specific building. You can use Google Earth's measurement tools to obtain information on the building's height and shape. This information is essential for creating accurate models in SketchUp.
Utilizing SketchUp's Geographic Location Feature
SketchUp has a built-in "Geographic Location" feature that allows you to directly retrieve geographic data from Google Earth. Open SketchUp, create a new model, click on the "File" menu, select "Geographic Location," and then choose "Get Geographic Location." This will open a window where you can search for a specific geographic location.
Enter the location you wish to import, such as a city or address. SketchUp will automatically generate a map of that area and display relevant satellite imagery. Use the zoom and drag features to find the appropriate view for import.
Steps for Importing Google Earth Models
Once you've identified the suitable geographic location, use the "Add Location" feature, which is key to importing Google Earth models. During this process, SketchUp will begin downloading satellite imagery and terrain data for the selected area. This process may take anywhere from a few seconds to several minutes, depending on your internet speed and the size of the area.

Once the import is complete, SketchUp will generate geographic information for the area within the model, including elevation data and basic outlines of buildings. This allows you to visualize the overall environment in three dimensions and compare it with surrounding structures, laying a solid foundation for subsequent design work.
Handling Details and Optimizing the Imported Model
After importing the model, you may find some details lacking or not aligned with reality. In this case, you can make necessary adjustments using SketchUp's editing tools. With the "Push/Pull" tool, Move tool, and Rotate tool, you can easily modify the size and position of the model to better fit the actual geographic environment.
If the imported model contains unnecessary details or extraneous geometric shapes, consider simplifying these elements. Doing so can not only improve rendering speed but also clarify the overall design. When making adjustments, ensure that the building's proportions and heights are consistent with the surrounding environment to avoid any discrepancies.
Adding and Optimizing Materials and Textures
Adding appropriate materials and textures to the model in SketchUp is another crucial step. Using SketchUp's "Materials" panel, you can select various colors, patterns, and textures to enhance the visual appeal of the model. Thoughtful material choices not only improve the model's aesthetics but also enhance the design's realism.
Sometimes, imported models may not display materials correctly. In this case, you can use SketchUp's "Materials Editor" to reset the model's materials, ensuring they render as expected. If you need high-quality 3D textures and HDRI while creating models and virtual scenes, you can download them for free from [https://textures.relebook.com/](https://textures.relebook.com/), and for exquisite 3D models, check [https://3dmodels.relebook.com/](https://3dmodels.relebook.com/). Relebook provides a wide range of high-quality 3D resources that can inspire and expand your design options.
Saving and Sharing Your Project
Once you have imported, adjusted, and optimized your model, don’t forget to save your project. In the "File" menu, choose "Save" or "Save As" to store your SketchUp model on your local computer, ensuring the file name is clear for future reference.
Additionally, SketchUp supports exporting models in various formats, such as DAE, FBX, and OBJ. This facilitates compatibility with other software. When selecting an export format, ensure it is compatible with the software you will be using afterward to ensure smooth operation.
Frequently Asked Questions
You may encounter some common issues while importing Google Earth models. Here are some solutions:
- If the model appears incomplete after import: This could be due to unstable internet connection or incorrect import settings. Ensure your network is stable and try re-importing the model.
- Always use SketchUp's "Geographic Location" feature during the import process to ensure data accuracy. If the model does not align with the actual geographic environment, manual adjustments can be made.
- If there are material issues post-import: Utilize SketchUp's material editing tools to reset materials and textures to ensure the visual effects meet your expectations.
Utilizing Additional Resources from Google Earth
In addition to directly importing models, Google Earth offers a wealth of geographic and architectural data. This data is useful for conducting complex designs in SketchUp. By using Google Earth’s measurement tools, you can obtain precise parameters such as building height and area to enhance your design's accuracy.
When referencing other buildings or landscapes in your designs, you can utilize Google Earth's "Street View" feature for a more intuitive onsite perspective. This information is invaluable for on-site analysis and project planning.
Advanced Tips: Using Plugins to Enhance the Import Experience
Several plugins in SketchUp can facilitate easier importing of Google Earth models. Many third-party plugins offer more powerful import options that support complex data formats and functionalities. You can find these plugins in SketchUp’s Extension Warehouse, and installing them can further boost your efficiency.
By using these plugins, you can import higher precision building models and even support batch imports of multiple models, saving you time and effort. When selecting plugins, choose reputable and highly-rated tools to ensure stability and compatibility.
Future Development Trends
As architectural design and urban planning continue to evolve, the integration of 3D modeling and geographic information systems will become increasingly tight-knit. In the future, more design tools may incorporate advanced geographic data, offering a more comprehensive design experience. Additionally, the introduction of virtual reality (VR) and augmented reality (AR) technologies will provide designers with new perspectives and interactive experiences.
In this context, learning how to efficiently import and utilize Google Earth models will significantly impact designers' careers. Mastering this skill can enhance the quality of your design work and strengthen your competitive edge in the industry.
Through this detailed exploration, you should now have a solid grasp of how to import Google Earth models into SketchUp. This process not only boosts design efficiency but also provides a more realistic geographic backdrop for your projects. Combined with SketchUp's powerful modeling and editing tools, you can create more intuitive designs in real-world settings, resulting in more realistic 3D scenes.
Throughout this process, effectively utilizing material and texture resources will add vibrancy to your designs. If you need high-quality 3D textures and HDRI for your models and virtual scenes, feel free to download them from [https://textures.relebook.com/](https://textures.relebook.com/), and for exquisite 3D models, check out [https://3dmodels.relebook.com/](https://3dmodels.relebook.com/). Relebook offers a wealth of quality 3D resources to support your design projects. We hope this information helps you advance in your 3D modeling journey and create exceptional works!

