How to Export Models from SketchUp Online
In the modern field of architectural design and 3D modeling, SketchUp is highly regarded for its ease of use and powerful features. Particularly, SketchUp Online, the browser-based 3D modeling tool, offers a convenient user experience that allows users to access and edit models anytime, anywhere. This article will delve into how to export models from SketchUp Online, sharing practical tips and advice to help you efficiently complete your projects.
Understanding the Basic Functions of SketchUp Online
One of the biggest advantages of SketchUp Online compared to its desktop version is its convenience. Users do not need to download or install any software; they can access it directly through their browsers, making it easy to use whether in the office or at home. This flexibility is especially beneficial for collaborative projects that require frequent changes and sharing of designs.

In SketchUp Online, the export function is also robust, supporting multiple file formats, including SKP (SketchUp format), DWG, DXF, and more. This variety of formats makes it easy to ensure compatibility with other software, widely applicable in fields like architectural design, urban planning, and interior design.
Preparing to Export Your Model
Before exporting, ensure that your model is complete and free of any missing details. In SketchUp Online, you can use layers, components, and groups to better manage the structure of your model. These tools allow you to easily select the parts you wish to export, helping to avoid confusion during the export process.
It’s also a good idea to perform a final check on the model before exporting. Verify that the proportions and details meet your expectations, and ensure that the relationships between different parts are logical. If necessary, adjust the size and position of the model for greater accuracy. Although this preparation may seem tedious, it can significantly enhance the quality of the exported model.
Steps to Export Your Model
Once you have organized and checked your model, you can begin the export process. First, log in to SketchUp Online and open the model you want to export. In the upper right corner of the interface, find the "File" menu and click it to see the "Export" option.
After selecting the export function, a dialog box will pop up. In this window, you can choose the format you wish to export, such as SKP, DWG, DXF, etc. Different formats are suited for different industries and applications, so consider the software requirements for your future use when making your selection.
Once you have selected the export format, you may also need to set parameters such as the export dimensions and resolution. These parameters will directly affect the quality and size of the final exported model, so be sure to adjust them based on your actual needs. After completing the settings, you can click the "Export" button, and the system will start processing your export request.
The duration of the export process will vary based on the complexity and size of the model, typically taking anywhere from a few seconds to a few minutes. Once the export is complete, the system will prompt you to download the file. It’s advisable to save it in an easily accessible folder for future use.
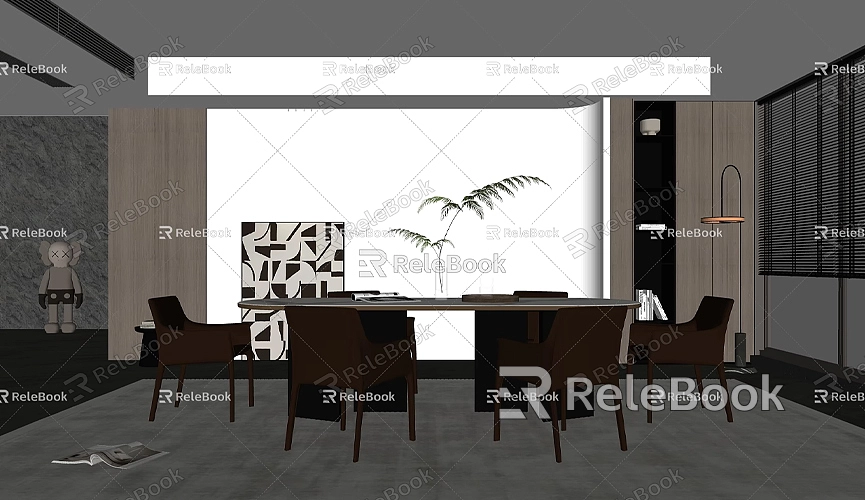
Handling the Exported File
After successfully exporting your model, the file will be saved locally in the format you selected. When using the exported file, you may encounter some issues, such as distortion in proportions or missing materials. These problems are often due to improper export settings or the selection of an unsuitable format. Therefore, it’s crucial to carefully check your options during the export process.
After importing into other software, it's important to inspect the model’s proportions, materials, and details. If issues arise, you can re-export and adjust the settings to ensure the final model meets your expectations. Familiarizing yourself with the characteristics and limitations of various formats will help improve the model’s compatibility and usability.
Key Considerations When Exporting Your Model
When exporting models from SketchUp Online, there are several key considerations to keep in mind. First, try to avoid adding too many complex details before exporting, especially in larger models. Complex details can result in overly large export files, which can hinder usability later on. Maintaining appropriate detail levels not only improves export efficiency but also ensures that the model performs well in other software.
Secondly, checking the compatibility of exported materials and textures is also crucial. Certain materials may not be supported in different export formats, which can lead to anomalies when displaying the model in other software. Therefore, ensure that all materials and textures will function correctly in the target software before exporting.
Conducting multiple export attempts and saving different versions of files can facilitate easier future retrieval and use. This version management can enhance project flexibility and ensure you can quickly find the right version when needed.
Frequently Asked Questions
During the process of exporting models from SketchUp Online, you may encounter some common issues. Here are some potential solutions:
- If the proportions of the model are incorrect after export: Check the scaling options in the export settings to ensure you selected the correct units and scaling parameters.
- If the exported model displays anomalies in other software: This may be due to incompatibility with the chosen export format. Try exporting in different formats to find the one that best meets your needs.
- If export times are excessively long: Consider optimizing the model by reducing unnecessary details and components, or choose simplified parameters during export.
Leveraging the Collaboration Advantages of SketchUp Online
SketchUp Online excels not only in exporting models but also in its real-time collaboration features. Users can share designs with team members and make modifications and feedback instantly. This collaborative approach enhances communication between designers and clients, facilitating smoother project progress.
In team settings, the export function is equally vital. Designers can easily export the current model at any time and send it to other team members for review. This flexible collaboration model can significantly boost project efficiency, reducing delays in information transfer.
Using the Model in Subsequent Work
Exported models can be used across multiple platforms and software, such as AutoCAD and Revit. After importing into other software, some adjustments are usually necessary to ensure the model functions correctly. Familiarity with the import specifications and requirements of each platform can help minimize future modification work.
After importing, make sure to check the model’s proportions, materials, and details. Adjust as necessary to ensure the final outcome meets your expectations. Paying attention to these details will enhance the professionalism and accuracy of your project.
Advanced Tips: Using Plugins to Enhance the Export Experience
To export models more efficiently, many SketchUp users opt to use third-party plugins. Numerous excellent plugins are available that assist users in exporting and converting formats more conveniently. These plugins often provide more export options and functionalities, supporting more complex data formats, which can significantly enhance the export experience.
When using these plugins, it's advisable to check other users' reviews and experiences to choose tools that are highly rated and stable in functionality. By utilizing these plugins, you can greatly improve work efficiency, making the export process smoother and more convenient.
Future Trends
As architectural design and urban planning continue to evolve, the integration of 3D modeling with geographic information systems will become increasingly close. In the future, more design tools will incorporate advanced geographic data and model export functions, providing designers with a more comprehensive working experience. Additionally, the introduction of virtual reality (VR) and augmented reality (AR) technologies will create new perspectives and interactive experiences for designers.
In this context, mastering the skill of exporting models from SketchUp Online will become especially important. Whether in improving design quality or accelerating project progress, proficiency in this skill will greatly enhance a designer's competitiveness.
The process of exporting models from SketchUp Online is relatively straightforward, requiring only a few steps to convert your design into a usable file. Proper preparation and organization before exporting, as well as selecting appropriate export formats and parameters, will help enhance the quality and usability of the model.
Additionally, leveraging SketchUp Online’s real-time collaboration features can significantly boost team productivity, allowing projects to advance quickly through effective communication and feedback. For designers, mastering how to export and use models is not only part of the workflow but also a vital component in enhancing professional skills.
If you need high-quality 3D textures and HDRI for creating models and virtual scenes, you can download them for free from [https://textures.relebook.com/](https://textures.relebook.com/), and for exquisite 3D models, visit [https://3dmodels.relebook.com/](https://3dmodels.relebook.com/). Relebook provides a wealth of high-quality 3D resources to support your design projects. We hope this information helps you navigate your use of SketchUp Online more smoothly and create outstanding design works!

