How to export sketchup model to revit
In modern architectural design and project management, SketchUp and Revit are two indispensable software tools. SketchUp is favored by designers for its user-friendly interface and quick modeling capabilities, while Revit is widely used for its powerful Building Information Modeling (BIM) features. Importing SketchUp models into Revit not only enhances design accuracy but also facilitates effective collaboration and modifications at various stages. This article will explore how to successfully export a SketchUp model to Revit and share some practical tips and resources.
Understanding the Collaboration Between SketchUp and Revit
SketchUp is primarily used for conceptual design and initial model building, while Revit focuses on detailed design and construction documentation. At different stages of an architectural project, designers may need to switch between the two to leverage their respective strengths. Importing a SketchUp model into Revit allows designers to utilize Revit’s extensive tools for detailed construction analysis, clash detection, and material calculations. This process not only improves design efficiency but also fosters better information sharing among different teams.
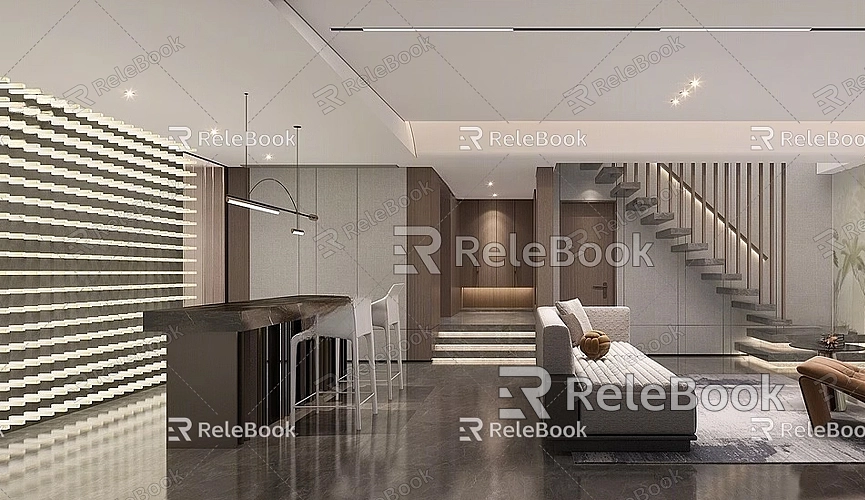
Preparing the SketchUp Model
Before exporting the model, it is crucial to prepare the SketchUp model thoroughly. This preparation helps avoid issues during the import process and ensures that the final model imported into Revit is of high quality and well-structured. The following preparations will facilitate a smoother operation:
- Clean and Optimize the Model: Review each component in the model and remove unnecessary elements and temporary constructions. For complex models, use grouping and component features to categorize different parts logically. This organization can reduce confusion during import, making management in Revit easier.
- Set the Correct Scale and Units: Ensure that the units in SketchUp match those in Revit, as this is essential to avoid scaling issues after import. Scale the model appropriately and make necessary adjustments to align it with actual requirements.
- Adjust Views and Materials: Set appropriate views and materials in SketchUp to ensure that model details are fully represented during export. Adding necessary annotations or notes to each part of the model can aid in subsequent editing and analysis within Revit.
Exporting the Model as an IFC File
Exporting the SketchUp model as an IFC file is an effective method to ensure compatibility between different software applications. IFC (Industry Foundation Classes) is an open data format that can carry rich architectural information. To export the model, first, ensure that you have installed the appropriate IFC export plugin. These plugins can usually be found in SketchUp's extension warehouse; many are free, but some may require purchase.
After installing the plugin, open the model you want to export and select the export function from the menu. Typically, the option to export as IFC can be found under the “File” menu. In the pop-up dialog, choose a location and name for the file, and make sure to select the appropriate IFC version to ensure compatibility with Revit. By setting precise export options, you can ensure that necessary layers and components are included, minimizing the need for reconfiguration in Revit.
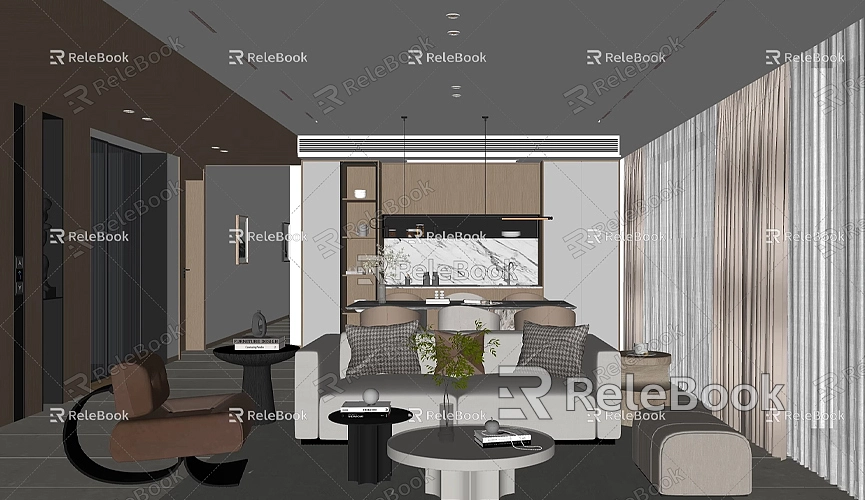
Importing the IFC File into Revit
Once the export is complete, the next step is to import the model into Revit. This process is relatively straightforward, but attention to detail is essential to ensure a smooth import and accurate display. In Revit, open a new or existing project and select the “Insert” tab, then choose the “Link IFC” option. Locate and select the IFC file you just exported.
During the import settings, pay attention to selecting the appropriate coordinate system to ensure that the model’s position in Revit matches its location in SketchUp. The import process may take some time, depending on the complexity of the model and the amount of data. After import, carefully check each part of the model to ensure that all data and details have been correctly imported.
Common Issues and Solutions
While importing SketchUp models into Revit, you may encounter some common issues. For example, sometimes the model's position may be incorrect after import, which is often due to not setting the correct geographic location in SketchUp. Adjusting the model’s position and re-exporting the IFC file can resolve this issue.
Another common problem is that some details may be lost in the model after import. This is typically related to export settings. To avoid this, check the model carefully before exporting to ensure that all necessary components are selected and properly configured. Additionally, material settings in Revit may differ from those in SketchUp, so manual adjustments may be necessary to achieve the desired final appearance.
Resources to Enhance Design Quality
Using high-quality resources can significantly enhance design outcomes in 3D modeling and virtual scene creation. If you need high-quality 3D textures and HDRIs for your models and virtual scenes, you can download them for free from [https://textures.relebook.com/](https://textures.relebook.com/). For exquisite 3D models, you can visit [https://3dmodels.relebook.com/](https://3dmodels.relebook.com/). Relebook offers a wealth of high-quality 3D resources that can inspire designers and improve the professionalism and visual impact of their projects.
Exporting a SketchUp model to Revit is an important step that effectively enhances the efficiency and accuracy of architectural design. By properly preparing the model, selecting the appropriate export format, and ensuring precise import into Revit, designers can ensure a smooth project process. We hope this article provides valuable guidance to help you successfully export and import models, creating outstanding design works. If you need high-quality 3D textures and HDRIs, remember to check out [https://textures.relebook.com/](https://textures.relebook.com/) for free downloads, or visit [https://3dmodels.relebook.com/](https://3dmodels.relebook.com/) for beautiful 3D models. Relebook offers a vast array of quality 3D resources to support your design journey.

