How to hide things in sketchup model
In 3D modeling, especially when using SketchUp for design, there are often situations where you need to hide specific elements. This not only helps simplify the view but also allows you to focus more clearly on the current design task. This article will explore various methods for effectively hiding elements in SketchUp and share some useful tips to help you improve modeling efficiency and quality.
Understanding SketchUp’s Interface and Tools
Before discussing the specific hiding methods, it’s helpful to get a basic understanding of SketchUp’s interface. The interface is designed to be user-friendly, consisting mainly of the drawing area, toolbars, and menus. In the toolbars, you’ll find a variety of tools, including selection, move, and rotate tools. Under the View menu, there are several options that can help you adjust how your model is displayed.

Understanding how these tools work is important because frequent use of these tools can make your design process more efficient. For beginners, becoming familiar with the interface and tools will help speed up your learning curve and improve your modeling skills.
Hiding a Single Element
Hiding a single element in SketchUp is relatively straightforward. First, use the Select tool to click on the object you want to hide. Once selected, right-click on the object and choose the Hide option. The selected element will disappear from the view, but it hasn’t been deleted; it’s just temporarily hidden. This feature is especially useful when you need to focus on a specific part of the design.
For example, in interior design, you might want to hide some furniture temporarily to get a better view of the overall layout and space. By hiding unnecessary elements, you can think more clearly about how to optimize space usage.
Hiding Multiple Elements
When you need to hide multiple elements at once, SketchUp provides an easy way to do so. Use the Select tool to draw a selection box around a group of objects, then right-click and choose Hide. This allows you to hide multiple objects simultaneously, without the need to hide them one by one. This is particularly useful when working with complex models, as it can greatly improve efficiency.
For instance, if you’re working on an urban planning model that includes many buildings and green spaces, this feature lets you hide some of the buildings quickly so you can focus on optimizing the design of other areas.
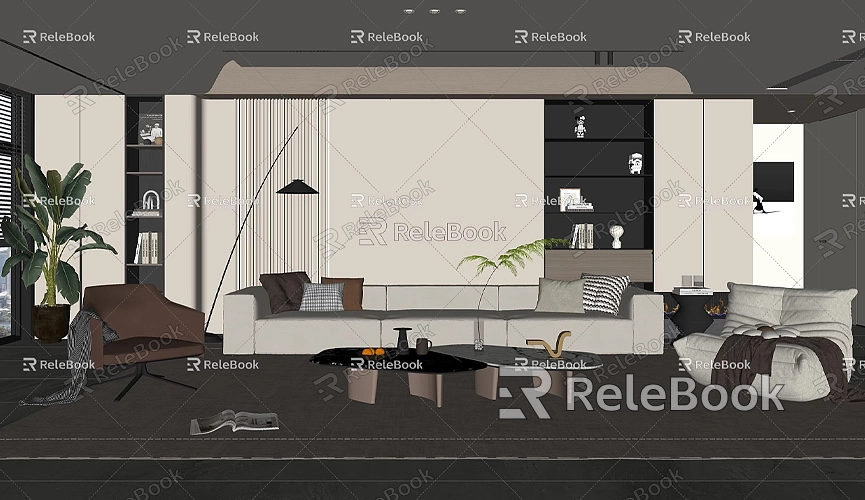
Using Layers to Manage Hidden Elements
SketchUp’s Layers feature is incredibly helpful for managing elements within your model. By assigning different types of elements to different layers, you can quickly switch between which elements are visible and which are hidden. First, go to the Window menu and select Layers to create new layers and categorize model elements.
For example, you could create separate layers for furniture, walls, and equipment. When you need to hide a particular type of element, simply turn off the visibility of the corresponding layer. This allows for quick management of complex models and helps keep the view organized.
Another benefit of using layers is that when presenting your design to clients, you can selectively show or hide different elements to more clearly communicate your design intent.
Using the View Clipping Tool
The View Clipping Tool provides a powerful solution for users who need to hide specific areas of a model. By defining a clipping plane, you can choose to display only a certain portion of your model while hiding other parts. This function is particularly useful when doing detailed design work or analysis.
To use the view clipping tool, simply select the Clipping option from the View menu and define the position of the clipping plane. For users performing spatial analysis or design optimization, this tool helps them focus on key areas, reducing unnecessary visual distractions.
Using Component Management to Hide Elements
The Components feature in SketchUp makes managing repeated elements much easier. By selecting the entire component to hide, you can quickly manage the visibility of repeated elements. This is useful when working with complex models that include multiple identical elements, as you can hide them all at once instead of individually.
For example, when designing a park scene that includes several identical tree models, you can select the component that represents the tree and hide all instances of it at once. This will help you more efficiently handle changes in the scene.
Regularly Clean Up the Model
As you work on complex models, over time, unnecessary elements may accumulate in your model. Regularly cleaning up the model and hiding elements that are no longer needed can help you maintain a tidy workspace and boost efficiency. In SketchUp, use the Delete function to remove unnecessary objects, ensuring that only the necessary parts are left in your model.
Additionally, periodically checking and cleaning up the model will reduce the complexity when editing later on, making the overall design process smoother. The simpler and tidier your model, the easier it will be to make adjustments and optimize it.
Tips and Suggestions
When modeling in SketchUp, using the hiding functions properly can significantly boost your workflow. It’s a good idea to always keep your workspace clean when creating complex models. By using layers, components, and clipping tools, you can easily manage visibility and focus on key parts of your design. Furthermore, regular cleaning and checking of your model will enhance quality and reduce errors.
As you get more experienced, try to keep a record of the commonly used hiding techniques and methods to gradually form your own workflow and habits. This practice not only helps you get up to speed more quickly but also improves your design abilities in the long run.
Hiding unnecessary elements in SketchUp is a crucial skill for improving modeling efficiency. By mastering how to hide individual or multiple elements, using layers for management, the clipping tool for views, and component management, you can keep your models clean and readable. This not only helps you stay focused on the key aspects of the design but also significantly improves work efficiency.
If you need high-quality 3D textures and HDRI for your models and virtual scenes, you can download them for free from [Relebook’s texture library](https://textures.relebook.com/). If you need beautiful 3D models, visit [Relebook’s 3D Models site](https://3dmodels.relebook.com/) to access a wide range of premium 3D resources. These resources will help take your designs to the next level. We hope these tips make working in SketchUp easier, and help you create even more beautiful work.

