How to Import CAD Models into SketchUp
In architectural design, interior design, and other 3D modeling fields, CAD (Computer-Aided Design) and SketchUp are commonly used tools. CAD files, especially those in AutoCAD's DWG and DXF formats, are widely used for detailed engineering drawings, technical drafts, and architectural blueprints. SketchUp, on the other hand, is known for its simple, user-friendly modeling interface and is often used for design sketches, space layouts, and visual presentations. Many times, designers need to import CAD files into SketchUp for modeling, rendering, and visualization work.
However, importing CAD models into SketchUp can be tricky due to differences in file formats, data compatibility, and post-import adjustments. Understanding how to correctly import CAD models can significantly enhance workflow efficiency and the quality of your design projects.
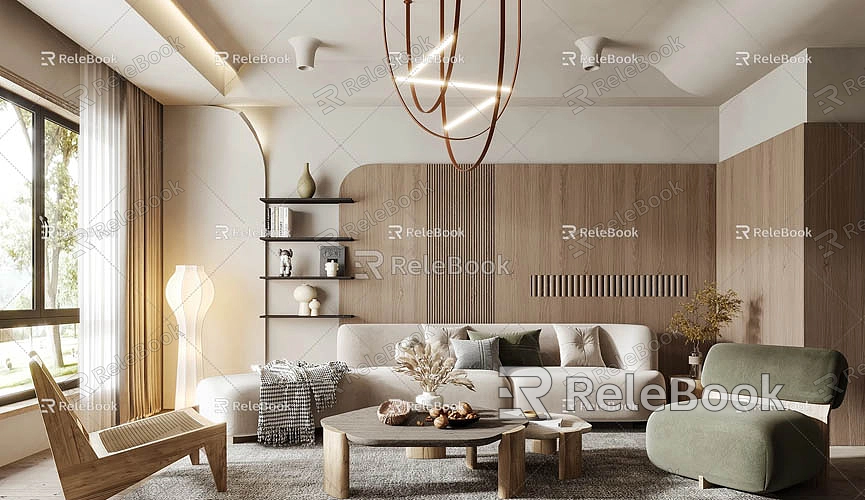
This article will walk you through the process of importing CAD models into SketchUp, discussing the pros and cons of different file formats, providing practical tips to address common import issues, and helping you handle CAD files in SketchUp more effectively.
Why Import CAD Models into SketchUp?
CAD files typically contain precise geometric data, dimension annotations, and detailed architectural designs, making them a crucial tool for architects, engineers, and designers during the early stages of planning and design. SketchUp offers unique advantages in quick modeling, 3D visualization, and spatial analysis. Importing CAD models into SketchUp can achieve several key objectives:
- Combining Precision and Creativity: CAD files are highly accurate, often down to the millimeter, making them suitable for detailed technical drawings. SketchUp, however, excels at quickly expressing design ideas and presenting them through rich plugins and powerful rendering capabilities. By importing CAD data into SketchUp, designers can combine precise engineering data with creative models, improving the visual impact of the design.
- Streamlining the Design Process: Importing CAD files into SketchUp allows designers to avoid building models from scratch. Instead, they can modify, optimize, and refine existing CAD drawings, saving significant time in the modeling process.
- Efficient Model Optimization and Rendering: SketchUp offers not only easy-to-use modeling tools but also powerful rendering engines (such as V-Ray) for high-quality visual presentations. With these tools, designers can quickly adjust materials, lighting, shadows, and other parameters to achieve detailed renderings of the model.
Supported CAD File Formats and Import Methods
Although SketchUp supports importing models from a variety of CAD file formats, the compatibility and handling differ between formats. Below are several common CAD file formats and their import methods in SketchUp:
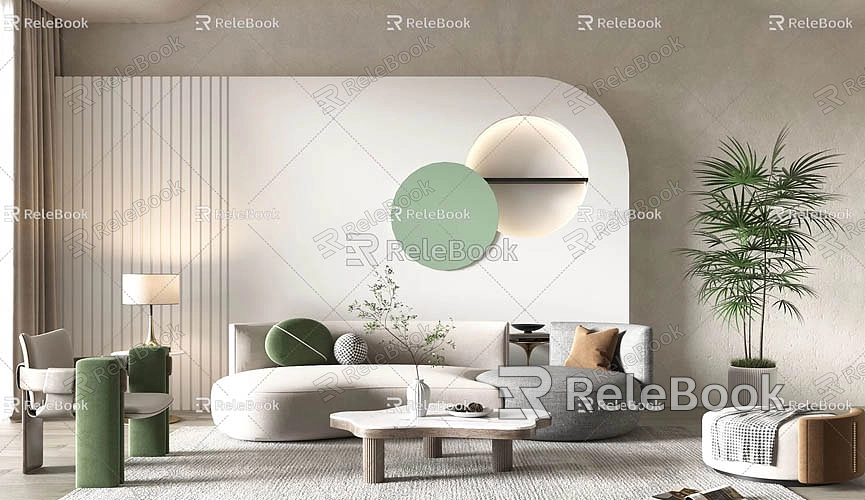
Importing DWG Files
DWG is the most commonly used file format in AutoCAD, containing detailed design data such as geometric shapes, dimension annotations, layers, and text notes. SketchUp Pro supports the direct import of DWG files, making SketchUp a powerful tool for handling CAD design files.
When importing a DWG file, SketchUp will try to retain the original structure of the file as much as possible. Imported layers and objects can be edited further in SketchUp. Since DWG files may contain both 2D and 3D data, you can choose to import only specific parts of the file to avoid unnecessary data redundancy.
To import a DWG file in SketchUp:
1. Ensure you're using SketchUp Pro (as the free version doesn't support DWG file imports).
2. In SketchUp, go to the menu bar and select "File" > "Import."
3. Choose the DWG file format and navigate to the file location.
4. During the import process, you can select the specific content and layers to import.
The imported file will be scaled correctly to preserve the model’s accuracy. However, note that some elements from the original CAD file (such as annotations, dimension lines, and text) may not be fully compatible with SketchUp, so it's recommended to simplify the CAD file before import, removing unnecessary content.
Importing DXF Files
DXF (Drawing Exchange Format) is an open standard file format developed by AutoCAD to provide cross-platform compatibility. SketchUp also supports importing DXF files, which are commonly used for data exchange between different CAD software programs.
To import a DXF file:
1. In SketchUp, go to "File" > "Import."
2. Choose the DXF file format and find the file you want to import.
3. During the import process, select the specific content (e.g., models or layers) and adjust accordingly.
Although DXF is more universally compatible than DWG, it has weaker support for 3D data. When importing DXF files, you may encounter missing or misaligned models. If this happens, you can manually adjust the model’s position and scale after import to ensure accuracy.
Importing Using STL Format
STL is primarily used for 3D printing but can also be used to import simple geometric models into SketchUp. STL files contain only 3D model geometry, with no information related to textures, materials, or other details. STL models are typically simple and well-suited for basic 3D designs.
To import an STL file:
1. First, ensure you have installed the STL import plugin in SketchUp.
2. Use the plugin to import STL files, adjusting the unit, precision, and other parameters as needed.
3. If the STL file is complex, you may need to repair and optimize the model after import.
Using Other Formats (OBJ and 3DS)
In addition to DWG and DXF, SketchUp also supports OBJ, 3DS, and other formats through plugins. These formats are often used by other 3D modeling software or game engines but can be imported into SketchUp for further work. These files typically include complete geometry, materials, and texture information, so you may need to adjust texture mapping and material settings after import to ensure the model appears as intended in SketchUp.
Using Plugins for Importing CAD Models
To further expand file format compatibility, SketchUp offers a wide range of plugins and extensions that help users work with different types of CAD files. If your workflow frequently involves importing a specific CAD file format, installing the appropriate plugin can streamline the process. Common plugins include:
- AutoCAD DWG/DXF Importer: Optimizes the import of DWG and DXF files.
- STL Importer: For importing STL files, ideal for 3D printing.
- OBJ Importer: For importing OBJ files, widely used in gaming and film production.
These plugins significantly enhance SketchUp’s import capabilities, supporting more types of CAD files and formats.
Optimizing and Adjusting Imported CAD Models
Although SketchUp can successfully import CAD files, there may still be some issues with the imported models, such as missing textures, distorted geometry, or excess model detail. Here are some common optimization techniques:
Simplifying the Model
CAD files often contain a lot of technical details and auxiliary elements that are not always necessary in SketchUp. Before importing, it’s a good idea to simplify the CAD file using AutoCAD or other CAD software by removing unnecessary details (like annotations and extra layers) to speed up the import process and reduce errors.
Adjusting Scale and Position
Because CAD software and SketchUp may use different coordinate and unit systems, imported models may be misaligned or have inaccurate dimensions. You can adjust the scale and position settings in SketchUp to ensure the model is accurate.
Textures and Materials
CAD files typically don’t include complex textures or materials, especially in DWG and DXF formats, where the models usually only contain geometric data. To improve the appearance of the model in SketchUp, you can use the built-in material library or import custom textures. SketchUp also supports third-party rendering plugins (like V-Ray and Enscape) to further enhance the rendering results.
Conclusion
Importing CAD models into SketchUp is an essential skill for modern design workflows, especially for professionals in architecture, interior design, and landscape planning. Whether using DWG, DXF, or other 3D file formats, using the right import methods and techniques allows designers to retain the precision of CAD data while leveraging SketchUp’s modeling and rendering capabilities to elevate their designs.
Additionally, if you're working on model creation or virtual scenes and need high-quality 3D textures and HDRIs, you can download them for free from [Relebook’s Textures section](https://textures.relebook.com/). If you need stunning 3D models, visit [Relebook’s 3D Models section](https://3dmodels.relebook.com/) to access a wide variety of premium 3D resources.

