How to import models in sketchup web app
SketchUp is a powerful 3D modeling tool widely used in fields such as architecture, interior design, and landscape design. As a lightweight and easy-to-use modeling software, SketchUp offers a convenient 3D modeling solution through its web app (SketchUp Free), allowing users to model directly in their browser without the need to download or install any local software. While the functionality of the SketchUp Web app is somewhat simplified compared to the desktop version, it still provides many basic modeling tools and allows users to import external resources to enrich their designs.
For many designers, the ability to import external models and resources is a key aspect of using SketchUp Web. This article will explore how to import models from various sources into the SketchUp Web app, including how to import native SketchUp files, how to import resources from 3D Warehouse, and how to use external platforms like Relebook to enhance design quality.
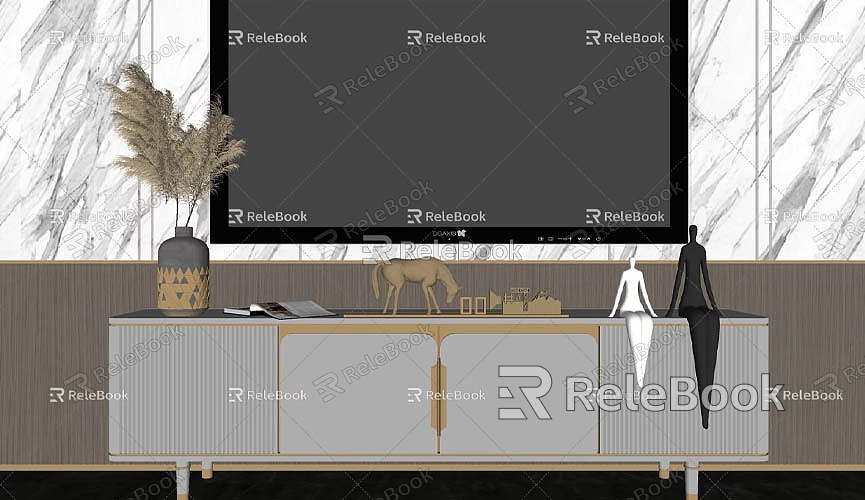
Basic Import Features of the SketchUp Web App
While the SketchUp Web app is more streamlined, it still offers some important import features, especially for importing resources. It supports a variety of common 3D file formats, including SketchUp’s native .skp files, resources from 3D Warehouse, and even some indirect methods to import other common 3D formats (such as .dae, .obj, etc.).
Importing Local .skp Files
For SketchUp users, the most commonly used file format is undoubtedly the .skp file. This is SketchUp’s native file format, and all models created within SketchUp are saved by default in this format. Therefore, importing .skp files from other users, third-party websites, or local backup files is a simple and straightforward process.
In the SketchUp Web app, importing .skp files is quite easy. Users just need to open the web app, ensure they are logged into their SketchUp account, and then select the “Import” option from the File menu. From there, they can upload and import the locally saved .skp file. All the geometry, materials, textures, and other content from the file will automatically display in the workspace, allowing users to start editing and adjusting the model right away.
However, it’s important to note that the SketchUp Web app may sometimes have trouble opening .skp files created in newer versions of SketchUp. If you encounter this issue, you can open the file in the desktop version of SketchUp and save it as a lower-version .skp file, which can then be imported into the web app.
Importing Models from 3D Warehouse

3D Warehouse is SketchUp’s official resource library, which contains a vast collection of free and paid 3D models uploaded by users, including resources for buildings, furniture, landscapes, vehicles, and more. In the SketchUp Web app, you can easily access 3D Warehouse to quickly find and import the models you need.
The process of importing models from 3D Warehouse is simple. First, you need to find a model you wish to import in the SketchUp Web app. By clicking the “3D Warehouse” button in the interface, you will be taken to an online library containing various 3D models. You can use the search bar to find specific types of models, such as “building,” “sofa,” or “light fixtures.”
Once you’ve found the model you need, click on it to open the details page, where you will typically see a “Download” button. By clicking the “Download” button, SketchUp Web will automatically import the model into your workspace. During the import process, all the geometry and materials will be preserved, allowing you to use these models directly in your design, saving you time and effort in modeling.
However, it’s worth noting that some models in 3D Warehouse may contain very complex geometry and materials. After importing, you may need to make some adjustments. Especially with complex multi-material models, there may be issues with misaligned or missing textures. Make sure to check the size and materials of the imported model to ensure they meet your project requirements, and reapply or adjust the materials as necessary.
Expanding the Resource Library Using External Platforms
While the SketchUp Web app has built-in support for 3D Warehouse, sometimes users need more professional resources to improve the quality of their models and design outcomes. In such cases, external platforms like Relebook can provide SketchUp Web users with access to a wider variety of high-quality 3D resources.
Relebook Platform Resources
Relebook is a platform that offers a wide range of 3D textures, HDRI images, and high-quality 3D models, especially suited for architects, interior designers, and game developers. Through Relebook, users can access a vast library of high-quality 3D textures, HDRI maps, and 3D models, which can help designers enhance the realism and visual quality of their projects.
If you need high-quality 3D textures and HDRIs for your models and virtual scenes, you can download them for free from [https://textures.relebook.com/](https://textures.relebook.com/). If you need beautiful 3D models, you can download them from [https://3dmodels.relebook.com/](https://3dmodels.relebook.com/). Relebook provides a wealth of high-quality 3D model resources that can seamlessly integrate into the SketchUp Web app.
To import models or texture resources from Relebook into SketchUp Web, the process is mostly manual. After downloading a model in .skp format, you can simply upload it into the SketchUp Web app. For textures and HDRI images, download them and manually apply them to the models using SketchUp’s material editor to map them onto the appropriate surfaces.
This method not only provides SketchUp Web users with more professional-grade resources but also significantly improves the overall presentation and quality of their final projects. By using Relebook resources, designers can better meet the specific design needs of their projects, especially when it comes to the details of textures and materials.
Importing Other Model Formats (Indirect Methods)
Although the SketchUp Web app has limited support for 3D model import formats, you may sometimes need to work with models created in other 3D software (such as Blender, AutoCAD, or 3ds Max) in formats like .obj, .dae, or .fbx. To use these models in SketchUp Web, you usually need to convert them via an indirect method.
For example, you can open these models in the desktop version of SketchUp and save them as .skp files. Once converted into SketchUp’s native format, you can then import them into the SketchUp Web app for further editing. This approach gives users more flexibility, allowing them to use 3D models from various sources in the Web app.
Additionally, users can install third-party plugins (such as the SketchUp Importer plugin) to extend the import functionality. These plugins typically support more file formats, enabling the SketchUp Web app to handle more complex import needs.
Adjustments and Optimization After Importing
Once external models are imported, it’s often necessary to make adjustments and optimizations to ensure the models fit with the overall design. Especially when importing models from different platforms, differences in file formats, coordinate systems, and other factors can cause issues such as mismatched sizes or texture distortions. In these cases, users can use SketchUp’s standard tools to adjust the imported models.
For example, you can use the Scale tool to adjust the model’s size to match the design’s proportions, the Move tool to adjust its position, and the Rotate tool to adjust its orientation. Additionally, check the materials and textures of the imported models to ensure they display correctly on the model surfaces. If needed, you can reapply or adjust the material mapping.
In some cases, imported models may contain excessive detail that could affect the performance of SketchUp Web. Simplifying the model by removing unnecessary details can improve performance and reduce loading times.
While the SketchUp Web app has some limitations compared to the desktop version, it still offers several ways to import external models. By directly importing .skp files, using 3D Warehouse resources, or leveraging external platforms like Relebook for high-quality models and textures, designers can easily enrich their projects and improve design outcomes.
Understanding how to import and use external resources in the SketchUp Web app not only increases efficiency but also allows for more creativity and detail in designs. If you need high-quality 3D textures and HDRIs for your models and virtual scenes, you can download them for free from [https://textures.relebook.com/](https://textures.relebook.com/). For beautiful 3D models, visit [https://3dmodels.relebook.com/](https://3dmodels.relebook.com/), where Relebook offers a wealth of high-quality 3D resources.

