How to Import DWG Models into SketchUp: A Detailed Guide
The DWG file format, developed by AutoCAD software, is one of the most widely used formats for 2D and 3D CAD graphics worldwide. Many architects, designers, and engineers rely on the DWG format to create and share design drawings in their daily work. As the demand for architectural design and 3D modeling continues to grow, more and more designers are importing DWG files into SketchUp, using its intuitive and efficient modeling tools to refine and optimize their designs.
For designers using SketchUp for 3D modeling, importing DWG files is a common workflow. By importing a DWG file, designers can quickly obtain precise 2D drawings as a foundation in SketchUp, accelerating the 3D modeling process. However, despite SketchUp’s native support for importing DWG files, the details of the import process can greatly impact the final result. Knowing the correct procedures to ensure that a DWG file imports successfully into SketchUp, retaining its details and accuracy, is essential.
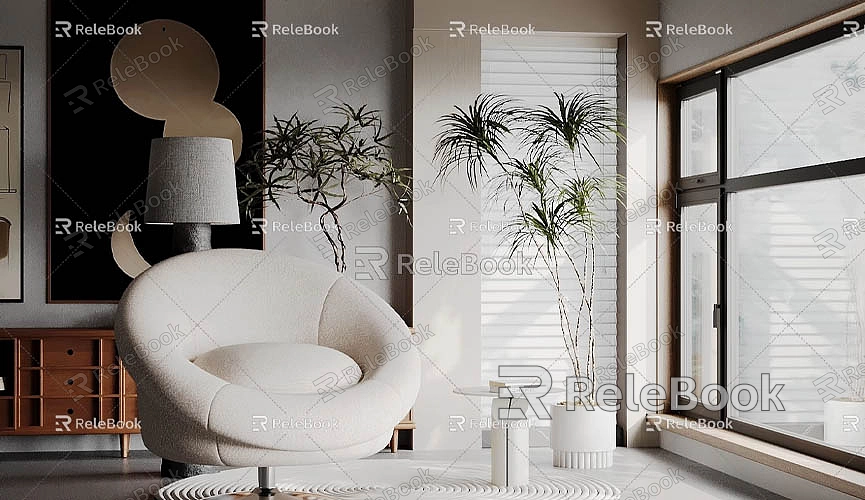
This guide will provide you with a step-by-step process for importing DWG files into SketchUp while ensuring that data, geometry, layers, and materials are accurately transferred. Whether you're an architect, interior designer, or a 3D modeler in other industries, learning and mastering this process will significantly improve your workflow efficiency and modeling accuracy.
Understanding the DWG File Format
The DWG (Drawing) file format is AutoCAD's proprietary format used for storing and exchanging CAD graphic data. DWG files are capable of storing not just 2D drawings, but also 3D modeling data such as layers, annotations, dimensions, geometry, and materials. AutoCAD, one of the most widely used CAD software programs globally, has made the DWG format the standard in industries such as engineering, architecture, and manufacturing.
The primary advantage of the DWG format lies in its high compatibility and precision, making it ideal for detailed design work. In architectural design and construction documentation, DWG files can precisely represent the size, scale, and details of each building component, ensuring accurate data transfer.
For SketchUp users, DWG files typically come from AutoCAD and contain the foundational data and geometry for architectural designs or engineering drawings. Once imported into SketchUp, these files allow designers to build, refine, render, and present 3D models based on the 2D drawings.

Why Import DWG Files into SketchUp?
Although both AutoCAD and SketchUp are used for architectural design and 3D modeling, they serve different purposes and have different workflows. AutoCAD is more focused on the precise creation of 2D floor plans and engineering drawings, while SketchUp is renowned for its fast and intuitive 3D modeling capabilities. By importing a DWG file into SketchUp, designers can use the 2D floor plans, sections, and elevations created in AutoCAD as a base to quickly build 3D models or scenes using SketchUp’s modeling tools.
- Accelerate the Modeling Process: By importing a DWG file, designers don't need to start from scratch with 2D drawings. They can directly leverage the existing data in SketchUp, saving time and enhancing modeling efficiency.
- Accurate Design Data Transfer: The DWG format precisely stores every detail of the architectural design. When imported into SketchUp, it retains the geometric data, dimension annotations, layer organization, and other design details, ensuring design consistency.
- Enhanced Collaboration: In large design projects, multiple teams often use different software for design and modeling. Importing DWG files into SketchUp enables cross-platform collaboration, allowing seamless data exchange between software, ensuring consistency across the design process.
Preparing DWG Files for Import into SketchUp
Before importing a DWG file into SketchUp, it's important to prepare the file properly. This process not only helps avoid potential issues during the import but also ensures that layers, materials, geometry, and other data are handled accurately.
Ensure Compatibility of the DWG File Version
AutoCAD's DWG format has multiple versions, and compatibility issues may arise between different versions. SketchUp typically supports importing DWG files from AutoCAD 2000 and later versions. If your DWG file is from a higher version (e.g., AutoCAD 2022 or 2023), you may encounter import errors or file corruption. To avoid this, it's recommended to save the file in a lower version (such as AutoCAD 2013 or 2010) within AutoCAD to ensure compatibility with SketchUp.
Clean Up Redundant Elements in the DWG File
When exporting a DWG file, it often includes a lot of auxiliary elements, annotations, dimension markings, and unnecessary layers. While these may be important for AutoCAD users, some elements may not be needed for SketchUp. Before importing, it's best to clean up the DWG file by removing unnecessary elements to reduce complexity and improve import efficiency.
In AutoCAD, you can use the "Purge" command to quickly remove redundant layers, blocks, and unused elements, reducing the complexity of the file when imported into SketchUp. Additionally, removing unnecessary text annotations and dimension markings will prevent them from interfering with the import into SketchUp.
Check Layer and Unit Settings
The layer organization in DWG files is important for helping designers organize different design elements. For SketchUp users, properly setting up layers will make the imported model cleaner and easier to manage. Before exporting the file, review the layers in AutoCAD, deleting any unnecessary layers to simplify the model for SketchUp.
Another key consideration is the unit settings. AutoCAD and SketchUp often use different unit systems, so it's important to ensure the units in the DWG file match those in SketchUp. You can check and set the file’s units in AutoCAD to match the units you’re using in SketchUp (e.g., millimeters, centimeters, inches, or meters). Correct unit settings are crucial for accurate architectural design and will prevent issues like scale distortion after importing.
Importing DWG Files into SketchUp
Once all preparations are complete, the next step is to import the DWG file into SketchUp. SketchUp offers a simple and intuitive DWG import feature, allowing users to easily bring AutoCAD files into SketchUp for further processing.
To import a DWG file into SketchUp, open a new or existing project. Click the “File” menu, then select “Import.” In the pop-up dialog box, choose the DWG file format and locate the DWG file you want to import. SketchUp will automatically detect the version and content of the DWG file, providing you with several options before import.
Configure Import Options
During the import process, SketchUp will provide various configuration options to ensure that the file imports as expected. The most important options to configure are:
- Select Units: Based on the units in the DWG file, choose the appropriate unit setting. This is crucial because if the units are not set correctly, the model's size and scale may be incorrect.
- Select Layers to Import: If the DWG file contains multiple layers, you can choose to import all layers or only specific layers. This helps avoid importing unnecessary content, keeping the model simpler and more manageable.
- Import Geometry: SketchUp typically imports the geometry from the DWG file as groups or components. By selecting the “Import as Groups” option, you can better organize the imported elements for easier management and editing.
Complete the Import and Review the Results
After the import is complete, SketchUp will automatically display the contents of the DWG file in the workspace. At this point, carefully review the imported model to ensure that all layers, geometry, and materials are correctly displayed. If you notice any issues—such as missing elements, inaccurate dimensions, or disorganized layers—you may need to return to AutoCAD, make adjustments, and then re-import the file.
Post-Import Adjustments and Optimization
Although most of the information from the DWG file is typically retained after importing into SketchUp, you may still need to make some adjustments and optimizations. These steps not only improve the model's usability but also help maintain design consistency and accuracy.
Adjust Layers and Materials
In SketchUp, you can manage the imported layers using the "Layers" panel. As needed, you can group, rename, or merge layers to ensure the model is organized properly. Regarding materials, SketchUp will retain basic material information from the DWG file, but you may need to reapply or adjust textures to ensure they fit accurately on the model’s surfaces.
By taking these steps, you can ensure that your model remains well-organized, easy to navigate, and visually accurate, all while maintaining consistency with the original design intentions from AutoCAD.
Conclusion
Importing DWG files into SketchUp is an essential skill for many designers, especially those working with architectural or engineering designs. By following the steps outlined in this guide, you can ensure a smooth import process that retains all the necessary details—geometry, layers, dimensions, and materials—while streamlining your workflow. With proper preparation and a keen eye for detail, you’ll be able to efficiently convert your 2D DWG designs into high-quality 3D models within SketchUp.

