How to import model into sketchup free
SketchUp Free is the online, free version of SketchUp. While its functionality is not as advanced as the paid versions, it remains a popular tool for many designers and architects for quick modeling tasks. SketchUp Free is ideal for beginners or those who need to create simple models, and for users who have already created 3D models in other platforms, the ability to import these models into SketchUp for editing and visualization is often a key part of the workflow. Whether you need to import architectural models, furniture models, or other 3D resources, importing external models into SketchUp Free is an incredibly useful feature. This article will explain how to import models into SketchUp Free and offer some practical tips to help you efficiently complete the import process.
Why Import External Models into SketchUp Free?
There are several advantages to importing models into SketchUp Free. For designers who need to use a variety of existing resources in their designs, directly importing external models is an effective way to save time and increase efficiency. Whether in architecture, interior design, landscape design, or other 3D visualization work, being able to reuse and modify existing models can greatly streamline the workflow.
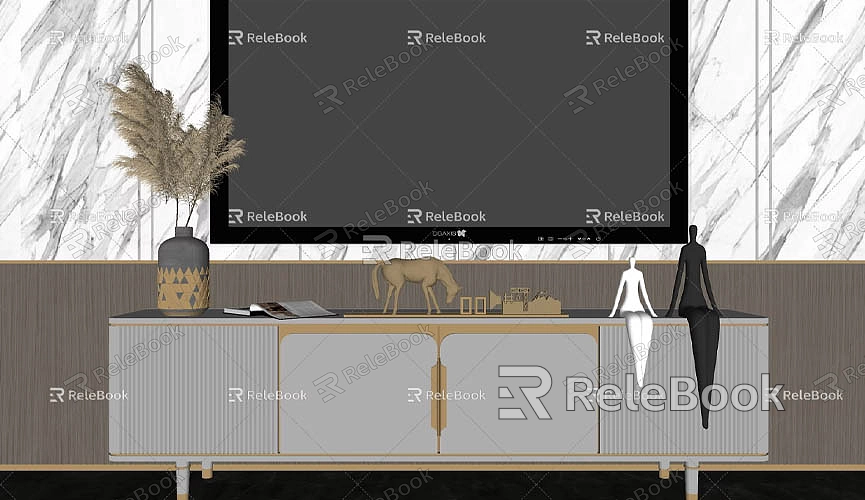
Increase Efficiency
Sometimes, designers don’t need to start from scratch with every design element, especially in repetitive architectural or interior design projects. By importing external models, designers can quickly acquire complex geometry such as furniture, windows, doors, and other elements, and incorporate them directly into their designs, saving a significant amount of time.
Enrich Design Details
While SketchUp Free offers a variety of modeling tools, importing external models becomes particularly important if you want more detailed models or specific types of design elements. For example, you may want to bring in some detailed furniture, plants, or equipment into your project, which are often sourced from external resources.
Integrate with Other Formats and Platforms
Many users work across multiple 3D platforms like Revit, 3ds Max, Rhino, and others. Models created in these platforms can often be exported in specific file formats, and SketchUp Free allows you to import these models using supported formats, enabling you to integrate resources from various design platforms into your project.
Importing Models via 3D Warehouse
3D Warehouse is SketchUp’s official online resource library, offering thousands of free 3D model resources, including furniture, architectural components, landscape elements, and more. This is the most commonly used method for importing models into SketchUp Free. Through 3D Warehouse, users can directly download models from the internet and import them into their project. These models are optimized and ready to be used in SketchUp Free.

In SketchUp Free, accessing and importing models from 3D Warehouse is very straightforward. Users simply need to visit SketchUp Free via their browser and navigate to the 3D Warehouse section in the interface. In 3D Warehouse, users can search for various types of models using keywords such as "architecture," "furniture," "scene," etc. After finding the appropriate model, they can click to import it directly into their current design file.
3D Warehouse provides a highly convenient way for SketchUp Free users to acquire models, and since all models are formatted for SketchUp, there’s no need for additional file conversions. For most design projects, 3D Warehouse will meet nearly all your model needs.
Importing Other 3D File Formats
While 3D Warehouse is the most commonly used method for importing models into SketchUp Free, it also supports a variety of other common file formats for importing models from other 3D software platforms. These formats include DAE (Collada), OBJ, STL, and FBX.
Importing DAE Files
DAE (Collada) is one of the most commonly supported file formats for import into SketchUp. Collada is an open standard format widely used for exchanging 3D data between different software applications. For users coming from other platforms such as Blender, Maya, 3ds Max, and others, the DAE format is a convenient option for importing models.
To import a DAE file into SketchUp Free, users first need to export the desired 3D model from their modeling software in DAE format. This can be easily done in most 3D software. After exporting the DAE file, you can upload it to SketchUp Free for further editing.
Importing OBJ Files
OBJ is another common 3D model format, widely used in various modeling software and for 3D printing. Although SketchUp Free doesn’t directly support the OBJ file format, users can convert OBJ files into formats supported by SketchUp (such as DAE or STL) using file conversion tools, and then import them into SketchUp Free.
Importing FBX Files
FBX is a versatile file format developed by Autodesk and used across a wide range of 3D applications. Although SketchUp Free does not natively support FBX files, you can use third-party tools to convert FBX files into other supported formats before importing them into SketchUp.
Importing STL Files
STL is a file format commonly used in 3D printing. If you have a model intended for 3D printing, you can import an STL file into SketchUp Free using a plugin. After importing the STL file, you can modify it or incorporate it into your design as needed.
Using Plugins and External Tools to Import Models
SketchUp Free doesn’t support direct import of all file formats, particularly complex models and formats like FBX, MAX, or 3ds. However, users can extend the import capabilities of SketchUp Free by using external tools and plugins.
There are plugins and tools available that can help convert more complex file formats (like FBX, 3ds Max, etc.) into formats that SketchUp can accept. The Extension Warehouse for SketchUp contains a variety of plugins that can help users handle different file formats. These plugins either directly import the files into SketchUp or convert them into SketchUp-supported formats. However, it’s important to note that the free version of SketchUp has limited support for plugins, so this method is more applicable to users of SketchUp Pro.
How to Optimize the Model After Importing?
Once an external model is imported into SketchUp Free, you may need to make some adjustments and optimizations to ensure it fits well into your overall design. Here are some optimization tips:
1. Adjust the Model Scale
Imported models often do not match the scale of the entire scene, especially when coming from different software. Use SketchUp’s Scale Tool to adjust the model’s size and ensure it aligns with the rest of your project.
2. Fix or Replace Materials
Different software programs handle materials in different ways, so imported models may have incorrect or incompatible materials. You can use SketchUp Free’s material tools to assign new materials to the model or adjust existing materials to make them look more natural.
3. Clean Up Unnecessary Geometry
Imported models may contain redundant geometry, duplicate components, or irrelevant details that increase the file size and complexity. Use the Delete and Hide tools to remove unnecessary parts and improve file processing and rendering speed.
4. Organize Components and Groups
In SketchUp, components and groups can help you better organize and manage imported models. By grouping parts of the model or converting them into components, you can improve the model’s flexibility and ease of manipulation, especially when you need to edit multiple parts at once.
5. Adjust Texture Mapping
Textures are a crucial part of 3D models, and sometimes when importing models, the texture mapping may become misaligned or distorted. In such cases, you will need to manually adjust the texture coordinates to make sure they map correctly to the model surfaces.
Importing external models into SketchUp Free is an important tool for increasing design efficiency and expanding creative possibilities. By utilizing 3D Warehouse, supported 3D file formats (such as DAE, OBJ, STL), and external plugins or file conversion tools, users can import a wide variety of models into SketchUp Free and integrate them into their existing designs. While SketchUp Free has some limitations, with the proper use of its import functionality and external resources, users can efficiently complete a wide range of design tasks.
If you need high-quality 3D textures or HDRI for your models and virtual scenes, you can download them for free from [https://textures.relebook.com/](https://textures.relebook.com/). If you’re looking for beautiful 3D models, you can download them from [https://3dmodels.relebook.com/](https://3dmodels.relebook.com/). Relebook offers a large collection of high-quality 3D resources to help enhance your SketchUp projects.

