How to import model to layout sketchup
SketchUp is a widely used 3D modeling tool in fields like architecture, interior design, and landscape design. Its powerful features and user-friendly interface make it an essential platform for designers. SketchUp LayOut, as part of SketchUp Pro, provides designers with a robust tool to convert 3D models into precise 2D drawings and presentation documents. By importing models into LayOut, designers can showcase, annotate, and explain various details of their 3D designs in a 2D space. This not only makes it easier to produce and print design documents but also enhances the clarity and professionalism of the design presentation.
For beginners new to LayOut or professionals looking to improve their efficiency, learning how to import models from SketchUp into LayOut is an essential skill. This article will guide you through the process of importing SketchUp models into LayOut, while also providing helpful tips and optimization techniques to help you better understand the process and enhance your workflow and design quality with LayOut's powerful features.
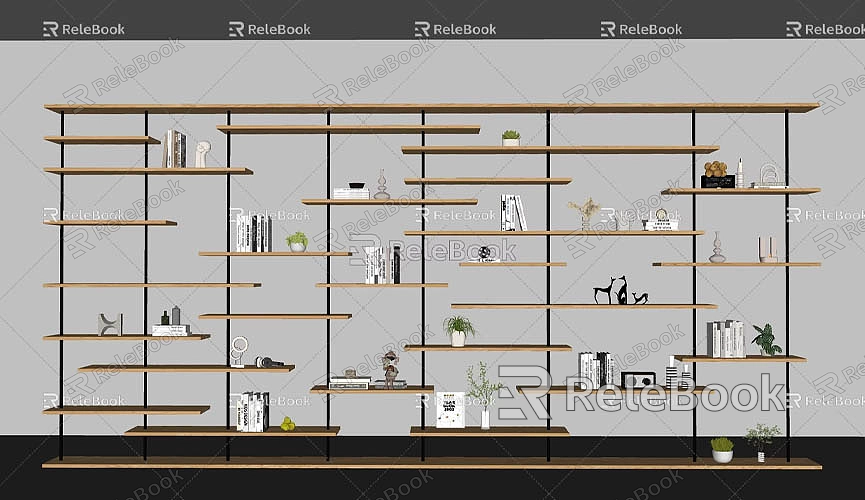
Why Import a SketchUp Model into LayOut?
In many design fields, especially architecture, interior design, and urban planning, it’s often necessary to convert 3D models into 2D drawings for a clearer presentation of design intentions and to provide the necessary documents for construction. While SketchUp is powerful for modeling, it is not specifically focused on creating precise 2D drawings, especially when it comes to detailed annotations and presentation. LayOut, as a complementary tool to SketchUp, fills this gap.
1. Increase Efficiency
Once the SketchUp model is imported into LayOut, you can take advantage of LayOut's features to create multi-dimensional presentations and adjustments. You can easily generate elevation views, floor plans, and section views directly from your 3D model, avoiding the tedious process of manually drawing every line and annotation as required in traditional drafting methods. LayOut can automatically recognize the view angles in the model and convert them into the corresponding views on your 2D drawings, making the drawing process faster and more efficient.
2. Improve Drawing Precision and Consistency
LayOut supports precise dimensioning, scale adjustments, and formatting for drawings, ensuring your design documents meet industry standards and client requirements. In LayOut, users can add precise dimensions, angles, annotations, and symbols to provide rich detail for the design drawings. This is essential for architects, engineers, and construction teams to avoid errors and ensure smooth construction processes.
3. Support for Multiple Scene Views and Custom Display Options
In SketchUp, designers often create multiple views of a model (e.g., front view, top view, section views, etc.). LayOut allows you to import multiple scenes and select which ones to display on your design sheets. Each scene view can be individually adjusted, including modifying the view angle, changing display styles (e.g., wireframe mode, shaded mode, hidden line mode), so that each drawing presents the most relevant content for your needs.
How to Import a SketchUp Model into LayOut
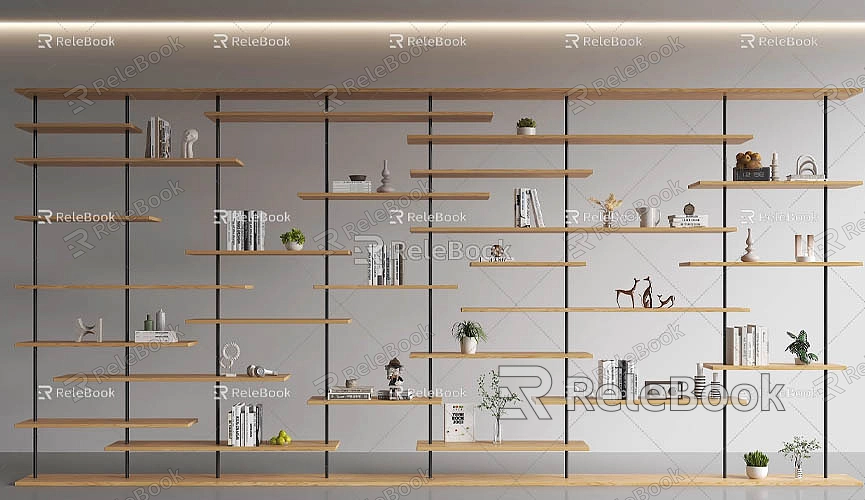
Prepare the SketchUp Model
Before importing a model into LayOut, make sure that your SketchUp model is complete and ready. When importing into LayOut, you can select specific scenes or views to showcase, so planning your scenes in SketchUp ahead of time is crucial. For example, create scenes for the floor plan, elevation, section views, and other perspectives, so you can easily choose and insert the necessary views into LayOut.
Create a LayOut Document
Open SketchUp LayOut and create a new document. In LayOut, you can choose different page sizes and scales based on the type of project you are working on. For example, A4, A3, or A1 size documents can be selected as needed. Once the document is created, you’ll see a blank workspace, and you can begin importing your SketchUp model into LayOut.
Import the SketchUp Model
In LayOut, go to the Insert menu and select SketchUp Model. A file selection window will pop up, allowing you to browse and choose the SketchUp file you want to import. LayOut will import the SketchUp model and automatically display all of the model's scenes and views. During the import process, LayOut will handle various details like view angles and scale.
Once the model is successfully imported, LayOut will display a frame containing the model’s view. This frame is essentially a viewport representing the scene view defined in SketchUp. You can adjust the size and position of the viewport as needed, or modify the content being displayed.
Adjust Model Views and Display
In LayOut, the imported SketchUp model's view can be easily adjusted. By clicking on the model and entering settings, you can select which specific scene to display, change the view angle, or adjust the display style. For example, you can choose to show the front view, side view, or top view of the model, or even hide unnecessary geometry to show only specific parts.
Additionally, LayOut supports various display styles, including wireframe, shaded, and hidden line views. These display styles help present the design drawings with different visual effects as needed. For example, shaded views can better showcase the model’s 3D appearance, while hidden line mode is ideal for displaying structural elements and dimensions.
Add Dimensions, Annotations, and Notes
One of the key features of LayOut is its ability to directly add dimensions, annotations, and notes to the imported model, helping you clearly communicate design details. LayOut provides a comprehensive set of dimensioning tools, allowing you to precisely mark design measurements, angles, or add textual descriptions. For architecture and interior design, annotations and notes are critical, as they help explain design concepts, construction methods, and project requirements.
You can click on any part of the model view to add the relevant dimensions and ensure that all details are clearly presented. LayOut also allows you to customize the dimensioning style, including font size, type, and color, making the drawing look cleaner and more professional.
Set Up Printing and Export Options
Once your design work is complete, you can choose to print your drawings or export them as PDFs, DWGs, or other formats. LayOut offers various export options, allowing you to adjust paper size, resolution, scale, and other settings to ensure the quality of the drawings meets printing requirements. If you need to present the design to clients or collaborators, LayOut also supports exporting designs as high-quality PDF files for easy electronic file sharing and archiving.
Common Issues and Solutions
What if the view is incorrect after importing the model?
Sometimes, after importing the model into LayOut, the view might not display correctly, or the scale might be off. If this happens, first check the view settings in SketchUp to ensure that you’ve saved the correct scene. In LayOut, adjust the scale and view angle to ensure it matches the design requirements.
What if unnecessary geometry or elements appear after importing?
During the import process, LayOut may bring in all elements from the SketchUp model, including unnecessary parts like guide lines or hidden faces. You can resolve this by hiding layers, deleting redundant elements, or cleaning up unnecessary parts in SketchUp before importing the model into LayOut.
How to handle scale issues in the model view?
LayOut provides multiple scale settings that you can choose from based on your project needs. For example, when displaying a building floor plan, you might use a 1:100 scale, while for displaying detailed parts, you might use a 1:10 scale. When adjusting the scale, make sure it matches the actual requirements and fine-tune it accordingly.
Importing SketchUp models into LayOut is an essential skill in architecture, interior design, landscape design, and many other fields. Through this process, designers can efficiently generate a variety of 2D drawings and use annotations and notes to showcase design details. LayOut enhances the presentation of 3D models, making it more professional and accurate, providing a solid foundation for the next steps in a project.
By making full use of LayOut's features, such as view selection, display styles, dimensioning tools, and more, designers can maximize the benefits of their SketchUp models and create polished, precise design drawings.
If you need high-quality 3D textures or HDRIs for your models and virtual scenes, you can download them for free from [https://textures.relebook.com/](https://textures.relebook.com/). For beautiful 3D models, you can download them from [https://3dmodels.relebook.com/](https://3dmodels.relebook.com/). Relebook offers a wealth of high-quality 3D resources to help you enhance the appearance and detail of your SketchUp projects.

