How to import sketchup model to 3ds max
SketchUp, renowned for its user-friendly interface and fast modeling capabilities, is a preferred tool for architects, designers, and engineers. It allows for quick conceptual modeling, but when it comes to high-quality rendering, advanced material editing, or animation, professionals often turn to more advanced software such as 3ds Max. 3ds Max offers a powerful suite of tools that are ideal for producing photorealistic renders, complex animations, and detailed textures. The ability to import SketchUp models into 3ds Max opens up a world of possibilities, allowing users to transition from conceptual models to high-quality, polished visualizations.
In this guide, we'll explore the essential steps involved in importing your SketchUp models into 3ds Max, as well as tips for optimizing the model during the process. Whether you're working on architectural visualizations, gaming assets, or animation, this guide will ensure that you get the best results when transitioning from SketchUp to 3ds Max.
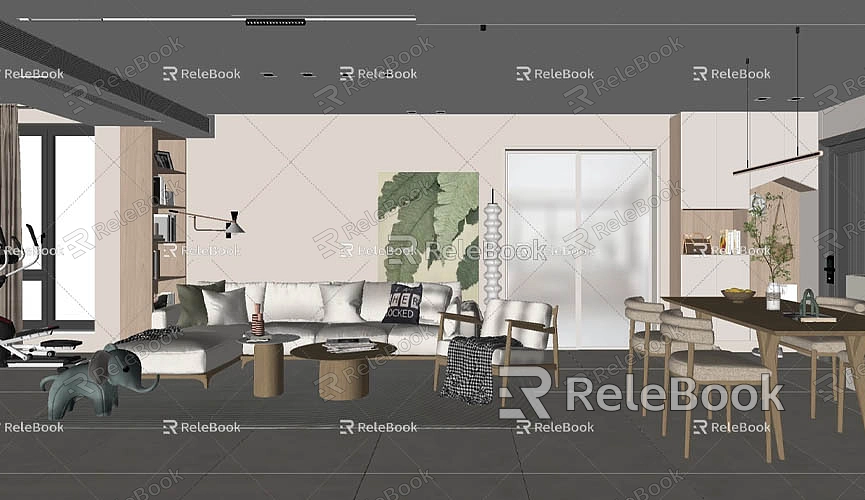
Why Choose 3ds Max for Your SketchUp Model?
While SketchUp is a fantastic tool for quickly creating 3D models, it lacks many advanced features that are essential for photorealistic rendering, animation, and game asset creation. Here are some of the main reasons why 3ds Max is often the next step after SketchUp:
- Superior Rendering Engines: 3ds Max provides access to high-quality renderers like V-Ray, Arnold, and Corona, which allow for photorealistic lighting, shadows, and material rendering. This level of realism is beyond the capabilities of SketchUp's built-in rendering engines.
- Advanced Animation Tools: SketchUp is primarily a static modeling tool, and while you can create some basic animations, it does not have the depth of animation tools that 3ds Max offers. If your model needs to be animated—whether it’s for an architectural walkthrough or character animation—3ds Max provides a powerful set of animation and rigging tools.
- Complex Materials and Textures: SketchUp offers basic material editing, but 3ds Max allows for far more sophisticated control over materials, including shaders, maps, and complex multi-layered textures.
- Game Development: If you're planning to use your model in a game engine such as Unreal Engine or Unity, 3ds Max provides optimized export options, ensuring that your assets are game-engine-ready with minimal effort.
For these reasons, bringing your SketchUp model into 3ds Max can significantly enhance the final output of your project.
Preparing Your SketchUp Model for Import
Before diving into the import process, it's crucial to prepare your SketchUp model in a way that ensures a smooth transition to 3ds Max. Properly preparing your model will help avoid errors such as misplaced textures, broken geometry, or scaling issues once it’s in 3ds Max. Here are the key preparation steps to keep in mind.
Cleaning Up the SketchUp Model
SketchUp is great for quick, conceptual modeling, but it’s easy to accumulate unnecessary geometry, extraneous faces, and hidden objects that can complicate the import process. To keep things streamlined and efficient, take the time to clean up your model before exporting it.

- Remove Unwanted Geometry: SketchUp models can often contain stray edges, hidden faces, or leftover components. These extra elements can increase the file size and cause problems when importing into 3ds Max. Use SketchUp’s Outliner to identify and remove unnecessary groups or components.
- Fix Open Faces: A common issue in SketchUp models is open faces—gaps in the geometry that could cause problems in the import process. Ensure all faces in your model are fully closed to prevent issues when the model is imported into 3ds Max.
- Check Component and Group Organization: SketchUp allows you to organize your model using components and groups. If your model contains multiple instances of the same object (e.g., doors, windows, furniture), grouping them into components will help keep the import clean and organized. In 3ds Max, components can be manipulated easily without affecting other instances of the same object.
Scaling and Units
One of the most common issues when importing SketchUp models into 3ds Max is the scale mismatch. SketchUp and 3ds Max use different unit systems by default. SketchUp typically works in inches or feet, while 3ds Max uses centimeters. Therefore, ensuring that your model is correctly scaled before export is essential.
To fix any scale issues, you can adjust the unit system in SketchUp:
1. Go to Window > Model Info > Units, and select the appropriate unit system that corresponds with your project in 3ds Max (typically centimeters).
2. Verify the scale of your model using the Tape Measure Tool to make sure everything is proportioned correctly before exporting. If needed, scale the model within SketchUp to match real-world dimensions.
Exporting from SketchUp
Once the model is cleaned up and properly scaled, it’s time to export it from SketchUp. The FBX format is the preferred method for transferring SketchUp models into 3ds Max. However, SketchUp does not natively support FBX export, so you’ll need to use a plugin or SketchUp Pro to complete this process.
Using the SketchUp to 3ds Max Exporter Plugin
For users of SketchUp Pro, the FBX export option is built-in. If you’re using the free version of SketchUp, you can download and install the SimLab SketchUp to 3ds Max Exporter plugin, which facilitates the export process.
Once you have the correct tools in place, follow these steps:
1. Open the Model in SketchUp: Open the model you wish to export.
2. Export as FBX:
- From the File menu, select Export > 3D Model.
- In the export dialog, choose FBX as the file format.
- Make sure that Export Textures and Export Materials options are enabled so that textures and material data are transferred to 3ds Max.
3. Save the Exported File: Save the FBX file to a location on your computer that is easy to access.
Alternative Export Formats
- Collada (DAE): If you're unable to use FBX, the DAE format (Collada) is another popular export option. However, it may not preserve textures and materials as effectively as FBX.
- 3DS Format: SketchUp also supports exporting models as .3ds files, but this format is somewhat outdated and may not retain all the details, especially for more complex models.
Importing the SketchUp Model into 3ds Max
Once the SketchUp model is exported as an FBX file, it’s time to import it into 3ds Max. The process is relatively straightforward but requires attention to detail to ensure that the model looks and functions as expected in the new environment.
1. Open 3ds Max: Start by opening 3ds Max. You can either create a new scene or open an existing one in which to import the SketchUp model.
2. Import the FBX File: Go to File > Import and browse for the FBX file you exported from SketchUp.
3. FBX Import Options: When you open the FBX file, you’ll be presented with an import dialog box. It’s important to check the following settings:
- Geometry: Ensure that Import Geometry is checked to bring in the model’s 3D geometry.
- Textures and Materials: Make sure that the Import Textures and Import Materials options are enabled so that any textures and materials from SketchUp are included in the import.
- Units: Double-check that the unit system is set to centimeters or whatever unit system you're using in 3ds Max to ensure that your model retains the correct scale.
4. Click Import: Once the settings are configured, click OK to import the model.
Post-Import Adjustments
Once your SketchUp model has been imported into 3ds Max, there will likely be some adjustments you need to make to ensure everything is working correctly. Here are the key areas to review:
Check the Geometry
After the model has been imported, inspect the geometry to ensure that it has come over correctly. Look for any missing faces, mismatched polygons, or incorrect geometry that might have been caused during the import process. If you spot any issues, use 3ds Max’s Editable Poly tools to fix them.
Review Materials and Textures
Materials and textures often don’t transfer perfectly between SketchUp and 3ds Max due to differences in how the two programs handle material definitions. After importing, it’s a good idea to open the Material Editor in 3ds Max to review the imported materials. You may need to adjust the UV mapping or reapply certain textures if they didn’t import as expected.
- Adjust Material Properties: If necessary, use the Slate Material Editor in 3ds Max to tweak material properties such as reflection, refraction, bump mapping, and specularity.
- Link Textures: If any textures are missing or misplaced, you can manually relink them within the Material Editor.
Optimize the Model
If your model is too complex, contains unnecessary details, or is bogged down by a high polygon count, you may want to optimize it within 3ds Max. Use the ProOptimizer modifier to reduce the polygon count or simplify any overly complex meshes. Additionally, ensure that Normals are correctly oriented and that the model is “clean” to prevent

