How to import sketchup model to 3d max
In modern design and production workflows, 3D modeling software plays a crucial role. SketchUp and 3ds Max are two widely used applications, with significant applications in architecture, interior design, game development, and film production. While both programs are used for 3D modeling, they have different workflows and feature sets. SketchUp is popular for its simplicity and smooth operation, making it ideal for architects and designers to quickly create models. On the other hand, 3ds Max is favored for its powerful rendering capabilities and professional animation features, making it the preferred choice for 3D artists, game developers, and filmmakers.
For many designers, importing SketchUp models into 3ds Max for post-processing, rendering, animation, or more complex modeling tasks is a common need. Although these two programs don’t directly support each other, by following the right steps and techniques, you can easily import SketchUp 3D models into 3ds Max and continue refining and creating.
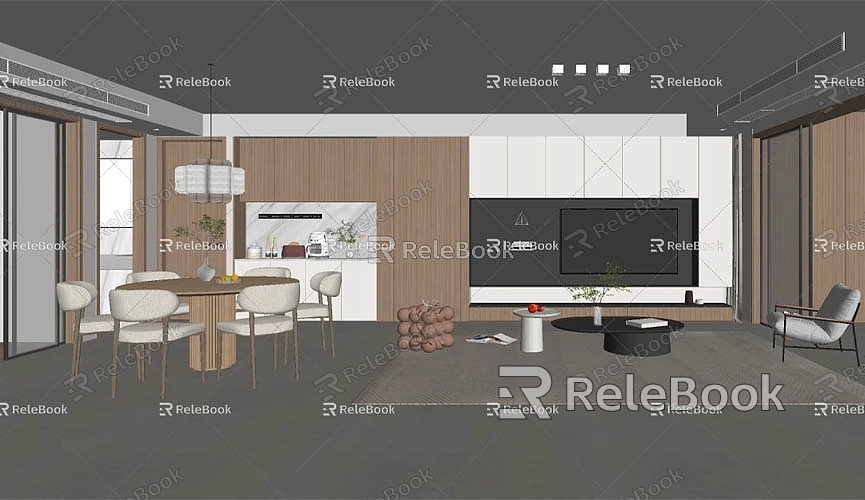
This article will guide you through the process of importing SketchUp models into 3ds Max, helping you overcome file format compatibility issues, improve efficiency in the import process, and ensure that your model displays perfectly after import.
Understanding the Compatibility Between SketchUp and 3ds Max
First, it's important to note that SketchUp and 3ds Max use different file formats. Directly importing a SketchUp `.skp` file into 3ds Max is not possible. Therefore, understanding the compatibility between the two programs is key to the import process. To bring a SketchUp model into 3ds Max, you need to export it in a format that 3ds Max supports. The most common file formats include `.fbx`, `.obj`, and `.3ds`. These formats can preserve the model’s geometry, materials, textures, and other essential elements.
Choosing the right file format is critical. For static architectural or design models, FBX and OBJ are the most commonly used export formats because they preserve the model’s geometry, materials, and textures. FBX is especially useful if you need to import animation data or scenes, while OBJ is a classic, widely-supported format for exchanging models across various 3D software applications.
Preparing Your SketchUp Model
Before exporting, make sure that your SketchUp model is prepared. While SketchUp is easy to use, the model's structure may contain redundancies, excessive complexity, or non-standard elements that could cause issues when imported into 3ds Max. Therefore, performing some necessary optimizations and adjustments before exporting is essential.
Cleaning Up the Model

SketchUp models often contain a lot of unnecessary details and elements. To avoid importing redundant information into 3ds Max, it's best to clean up the model before exporting. This includes deleting unused components, layers, or materials. You can do this by selecting File > Purge Unused to remove unnecessary elements and ensure that the exported file is as clean as possible.
Checking Model Scale
Different 3D software applications use different unit systems, which may cause scaling issues when importing into 3ds Max. In SketchUp, you can set and adjust units to ensure the model’s dimensions and scale match your requirements. To avoid problems, it's best to set the correct units at the start of your modeling process.
Applying Materials and Textures
Materials in SketchUp are often quite simple, but it’s important to preserve the materials and textures when importing into 3ds Max. Ensure that all textures are applied to the relevant faces or components of your model. If adjustments are needed, it’s best to modify the materials in SketchUp before exporting, rather than waiting until the model is imported into 3ds Max.
Simplifying the Model
Although SketchUp allows for the creation of complex models, overly intricate geometry can make the import process more cumbersome and may impact performance in 3ds Max. If your model contains unnecessary polygons or excessive detail, consider simplifying it. Use SketchUp’s tools to remove unnecessary details, reduce the polygon count, and clarify the model's structure.
Exporting SketchUp Models to 3ds Max-Compatible Formats
SketchUp doesn’t natively support exporting models to file formats directly compatible with 3ds Max, so you'll need to use plugins to export the models. The most common file formats for this purpose are FBX and OBJ, both of which can include geometry, materials, textures, and other essential data for use in 3ds Max.
Exporting with FBX Format
FBX (Filmbox) is a widely-used 3D file format, popular in the fields of gaming, film, and architectural visualization. It supports geometry, materials, textures, and animations, making it an ideal choice for importing SketchUp models into 3ds Max.
To export a SketchUp model as an FBX file, you’ll need to install an FBX export plugin. This plugin can be found in SketchUp’s plugin repository or downloaded from the official website. After installing the plugin, open your model in SketchUp, select File > Export > 3D Model, and choose the FBX format for export.
When exporting, keep the following points in mind:
- Choose the correct FBX version: FBX has different versions, so ensure you select one compatible with 3ds Max.
- Verify unit settings: Check the unit settings before export to avoid scaling issues.
- Export materials and textures: Make sure to select the "Export Materials" and "Export Textures" options to ensure that materials and textures are correctly retained in the export.
Exporting with OBJ Format
The OBJ format is another common export option, particularly for static models. Compared to FBX, OBJ doesn’t offer as many features, such as animation and scene support, but it is highly stable and can preserve geometry, materials, and textures when imported into 3ds Max.
In SketchUp, choose File > Export > 3D Model, and then select the OBJ format for export. Just like with FBX, ensure that "Export Materials" and "Export Textures" are selected to ensure that materials and textures come along with the model into 3ds Max.
Importing the Model into 3ds Max
Once you’ve exported the model, you can import it into 3ds Max. Open 3ds Max, choose File > Import, and then select the exported FBX or OBJ file. During the import process, 3ds Max will display an import dialog with various settings options.
Import Settings
In the import dialog, you can adjust the import settings according to your needs. For example:
- Import Geometry: Ensure the "Import Mesh" option is selected to bring in the model's geometry.
- Import Materials and Textures: If your model includes materials and textures, ensure the "Import Materials" option is selected and check the texture paths for correctness.
- Import Animations: If your model contains animation data, check the "Import Animation" option to bring in the animations.
After configuring the settings, click OK, and 3ds Max will automatically import the model. Depending on the complexity of the model, the import process may take some time.
Adjusting and Optimizing the Model
After importing into 3ds Max, you may need to make some adjustments and optimizations. For example:
- Material Fixes: Since SketchUp and 3ds Max use different material systems, materials may need to be adjusted using 3ds Max’s material editor.
- Polygon Optimization: For complex models, consider using 3ds Max’s optimization tools to reduce polygon counts and improve performance.
Importing SketchUp models into 3ds Max is an incredibly useful skill, particularly when you need to perform high-quality rendering, animation, or more detailed refinement. By choosing the right export formats (such as FBX or OBJ) and ensuring proper settings during the import process, you can effectively transfer your SketchUp designs into 3ds Max for further use.
If you need high-quality 3D textures or HDRIs for your models and scenes, you can download them for free from the [Relebook Texture Library](https://textures.relebook.com/). For stunning 3D models, visit the [Relebook Model Library](https://3dmodels.relebook.com/), which offers a wide range of premium 3D assets to help you improve the quality of your project and create more impressive virtual environments.
By mastering this process, you can seamlessly import your SketchUp designs into 3ds Max for finer adjustments and significantly boost your workflow, enhancing the quality of your projects.

