How to import sketchup model to twinmotion
In the fields of architecture, urban planning, and interior design, 3D modeling has become an indispensable tool. Twinmotion, a powerful real-time visualization software, allows designers and architects to quickly transform their 3D models into vivid, realistic visualizations for high-quality rendering and animation. For SketchUp users, Twinmotion is an ideal tool to enhance the presentation and impact of their designs.
The process of importing a SketchUp model into Twinmotion is straightforward, but to achieve the best results, designers should take some preparatory steps and make adjustments after the import. This guide provides a detailed overview of how to import SketchUp models into Twinmotion and fully utilize its features to create stunning visualizations.
Why Import a SketchUp Model to Twinmotion?
Before diving into the process, let’s discuss the benefits of integrating SketchUp models with Twinmotion. SketchUp is a go-to tool for everyday modeling tasks for many designers. By importing these models into Twinmotion, you can significantly enhance the presentation of your projects and achieve detailed visualization.
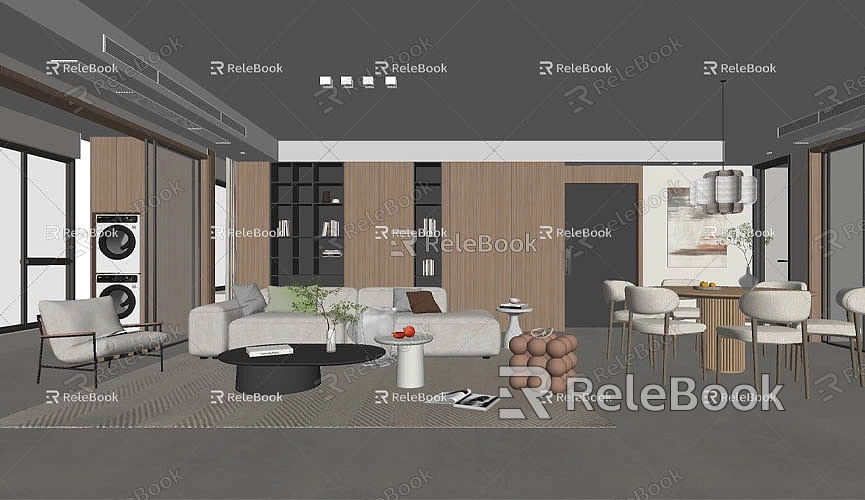
The key advantages of using Twinmotion include:
- Real-time rendering and interaction: Importing a SketchUp model into Twinmotion lets you observe lighting, materials, and shadows in a real-time environment. Twinmotion’s real-time rendering capability enables instant previews under varying lighting conditions, saving the time traditional rendering might require.
- High-quality rendering effects: Twinmotion supports advanced lighting simulations and material effects, providing more lifelike presentations. Features like virtual cameras, dynamic light sources, and environmental simulation tools allow you to showcase designs under various conditions such as different times of day or weather scenarios.
- Streamlined workflow: Twinmotion and SketchUp are highly compatible, allowing for a smooth import process without complex setups. Twinmotion also supports batch imports, enabling efficient handling of multiple files.
- Support for animation and virtual walkthroughs: Beyond static renders, Twinmotion allows you to create animations, virtual walkthroughs, and interactive scenes. These immersive features are particularly useful for presenting architectural details and spatial layouts to clients or collaborators.
Preparing Your SketchUp Model
To ensure a smooth import process and optimal results, some preparation of the SketchUp model is essential. This is especially important for large-scale projects, where model optimization can make a big difference.
- Remove unnecessary elements: Clean up your SketchUp model by eliminating redundant components and layers that are not part of the final presentation. This reduces file size and ensures efficient handling in Twinmotion.
- Organize and group elements: Grouping different parts of your model based on function or purpose helps manage it better in Twinmotion. Components like doors, windows, and furniture should be grouped for independent editing and material application.
- Check scale and dimensions: Ensure that your model is accurately scaled and uses the correct units (e.g., meters, centimeters). Incorrect scaling can lead to issues during the import process and affect how your model aligns with other elements in Twinmotion.
- Optimize materials and textures: Twinmotion reads materials from SketchUp, so using standard materials ensures better compatibility. Avoid overly complex textures or uncommon material types, as they may not display correctly after import.
Exporting the SketchUp Model
Once your SketchUp model is ready, the next step is exporting it. The most commonly used format for exporting is `.skp`, SketchUp’s native format, which Twinmotion can read directly. Follow these steps to export the model:

1. Final checks before export: Ensure all necessary modifications are completed. Double-check for any missing objects, materials, or lighting. For complex models, consider exporting in phases to reduce processing load.
2. Export in `.skp` format: Save your model as an `.skp` file. This format retains SketchUp’s components, materials, and layer structures, making it ideal for importing into Twinmotion.
Importing the SketchUp Model into Twinmotion
With the model exported, the next step is to import it into Twinmotion. Twinmotion’s interface supports direct import of `.skp` files, making the process seamless.
1. Start a project in Twinmotion: Open Twinmotion and either create a new project or open an existing one.
2. Import the SketchUp file: Click on the Import button in Twinmotion, locate the `.skp` file you exported, and select it. Twinmotion will automatically load and display the model in the project window. Use Twinmotion’s navigation tools to explore and position the model within the scene.
3. Adjust position and scale: After importing, verify the model’s alignment and scale. Adjust its coordinates, orientation, and size as needed to ensure it integrates well with the scene.
Optimizing and Rendering in Twinmotion
After importing the model, you can begin optimizing and applying materials. Twinmotion’s extensive material library allows you to enhance your model with realistic finishes and effects.
1. Applying materials and textures: Twinmotion includes a rich library of materials, such as building surfaces, natural landscapes, ground covers, and fabrics. Drag and drop materials onto your model to apply them. Twinmotion will automatically detect and apply materials from SketchUp, but you can adjust or replace them as needed.
2. Lighting and environment effects: Twinmotion offers advanced lighting and environmental controls. Adjust the position of the sun, set the time of day, and simulate weather conditions like rain or snow. Thoughtful lighting adjustments make your model appear more dynamic and lifelike.
3. Add animation and interactive features: Use Twinmotion to create animations or interactive walkthroughs. These features allow clients or collaborators to explore the model in 3D, simulating real-world behaviors like walking or driving through the scene.
Rendering and Sharing Your Project
Once your model is optimized, you can start rendering. Twinmotion supports real-time rendering and high-quality outputs. Render static images, dynamic videos, or interactive walkthroughs, and share them as presentations, reports, or bid submissions.
- For additional resources like high-quality 3D textures or HDRI maps, you can enhance your Twinmotion projects using free tools. Platforms like [Relebook’s texture library](https://textures.relebook.com/) and [3D models collection](https://3dmodels.relebook.com/) offer premium resources to elevate your visualizations.
By importing SketchUp models into Twinmotion, you can greatly improve the presentation of your designs and create realistic, compelling visualizations. With Twinmotion’s powerful features, you can produce high-quality renders, animations, and interactive experiences. By preparing your SketchUp model carefully, exporting efficiently, and optimizing your project within Twinmotion, you can achieve impressive results and bring your designs to life.

