How to insert 3d model into sketchup free
In fields like architectural design, interior design, and landscape architecture, 3D modeling has become an essential tool. Among all the 3D modeling software, SketchUp stands out for its simplicity, ease of use, and versatility, making it a favorite among designers. Whether you're a beginner or an experienced professional, SketchUp allows users to quickly create and present their designs. However, there are times when we need to acquire 3D models from external sources to enrich our designs, especially when building complex scenes. Using pre-made models can significantly increase efficiency and save valuable time.
For beginners and designers looking to improve the quality of their designs, a common challenge is how to import external 3D models into SketchUp seamlessly while maintaining model quality and ensuring the overall project integrity. This article will explain how to insert 3D models into SketchUp for free, offering valuable resources and tips to help you work more effectively in your design process.
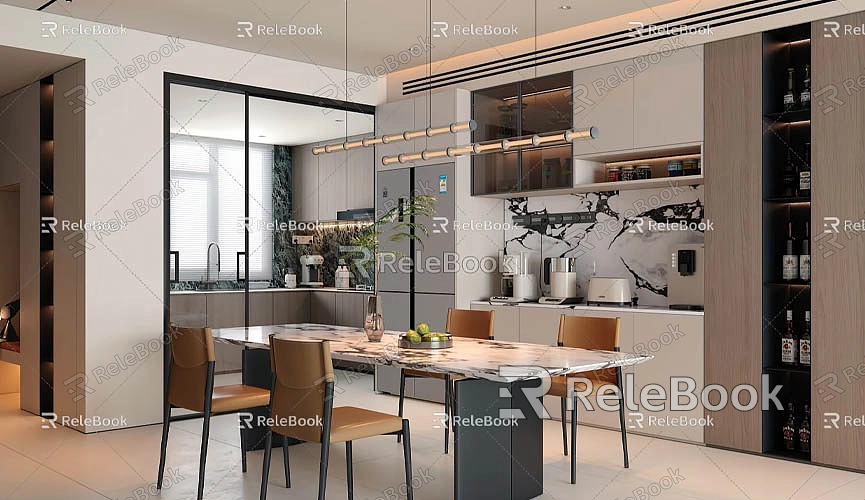
Why Import 3D Models?
Importing models into SketchUp is a common practice among designers as it helps users build scenes more efficiently and avoid starting from scratch. In fields like architecture and interior design, designers often rely on external models to enrich their scenes, add detail, and improve the realism and visual impact of their work. By importing ready-made 3D models, designers can focus more on the design itself, rather than spending excessive time on every detail.
Moreover, using externally sourced models not only saves time on repetitive modeling tasks but also enhances creativity and flexibility. By integrating these models into the existing design, you can better showcase architectural exteriors, interior decor, landscape layouts, and other elements, making the project presentation more realistic and engaging.
Choosing High-Quality Free 3D Model Resources
When inserting 3D models into SketchUp, the first step is to select high-quality model resources. Fortunately, the internet provides a wealth of free, high-quality libraries where you can find the models you need. Choosing the right resources can save a lot of time and ensure high-quality design results.
For beginners, selecting free 3D model resources is especially important, especially when budgets are tight. Many platforms offer free 3D model downloads, but the quality can vary. Therefore, when choosing resources, you should consider factors like model accuracy, texture quality, and format compatibility.
Relebook is a platform offering a wide range of high-quality 3D resources, including architecture, furniture, landscape elements, as well as high-quality textures and HDRI. If you need beautiful 3D models, you can download them from the [Relebook 3D Model Library](https://3dmodels.relebook.com/). For high-quality 3D textures and HDRI, you can also download them for free from the [Relebook Texture Library](https://textures.relebook.com/). Relebook provides a large collection of premium 3D resources that help designers enhance their work with greater detail and visual appeal, saving valuable modeling time.
How to Import 3D Models into SketchUp
Once you’ve selected the right 3D model, the next step is to import it into SketchUp. While SketchUp's own 3D Warehouse provides many pre-made models, there are times when you may need models from other platforms, especially when you need more personalized or specific styles. Luckily, SketchUp supports multiple file formats, making it easy to import external resources.
Before importing a 3D model, there are a few key things to keep in mind: First, ensure that the downloaded 3D model's file format is compatible with SketchUp. Second, when importing, make sure that the model’s scale and position are correct to avoid misalignment or distortion of the model’s size.
Using SketchUp’s Built-in Import Feature
SketchUp’s built-in "Import" function is very powerful and supports many 3D model formats, including `.obj`, `.fbx`, `.dae`, and `.3ds`. The process of importing a model is simple:
1. Open SketchUp and Your Project: Open your SketchUp project file or create a new one.
2. Select the "Import" Option: Click on “File” in the top menu, and then select “Import.” This will open a file selection dialog box.
3. Choose Your Model: In the dialog box, find the 3D model file you downloaded, and click "Open."
4. Import Settings: SketchUp will prompt you to select some import options, such as model units, scale, and whether to retain materials and textures. For most cases, you can choose the import settings that match your project’s needs to ensure the model’s size and details align with the existing design.
5. Adjust Position and Scale: After importing, the model might need adjustments. Use SketchUp’s “Scale” and “Move” tools to adjust its size and position to fit into the scene.
Using SketchUp Plugins for Special 3D Model Formats

If the model format you downloaded is not directly supported by SketchUp, or if you need to import more complex models, you can consider using plugins. Many third-party plugins offer support for more 3D file formats and can help you import uncommon file types seamlessly.
For example, the SimLab 3D Importer plugin is a popular tool that supports importing multiple formats, such as `.obj`, `.fbx`, and `.dae`, and automatically handles materials and textures to ensure that the model displays correctly. If you encounter a model format that SketchUp cannot recognize, installing these plugins can simplify the import process.
Using Other Software for Format Conversion
If the 3D model you downloaded is in a format incompatible with SketchUp, or if you need to make more complex modifications, you can use other modeling software for format conversion. Programs like Blender, 3ds Max, and Maya all support converting various 3D file formats to SketchUp-compatible formats. In Blender, for example, you can convert the model to `.obj` or `.fbx` format and then import it into SketchUp.
While this method may be a bit more involved, it allows you to work with models that are not natively supported by SketchUp and ensures they can be imported without issues.
Post-Import Model Adjustments and Optimization
Once the 3D model is imported into SketchUp, you’ll often need to make adjustments and optimizations, especially for complex or large models. Imported models may have incorrect proportions, positions, or missing textures. Here's how to address these issues:
Adjusting Model Position and Scale
Imported models may not align with the scale and position of your existing design. To ensure that everything fits together, you can use SketchUp’s “Move” and “Scale” tools to make precise adjustments, ensuring the model fits seamlessly within the scene.
Fixing Textures and Materials
During the import process, some textures or materials may not load correctly or may appear misaligned. In such cases, you can use SketchUp’s material editor to reassign textures. You can either apply existing textures or create new ones to suit the design needs. By adjusting the UV mapping, you can ensure that the textures display correctly.
Simplifying and Optimizing Models
When importing complex 3D models, their high polygon count, materials, and textures may slow down SketchUp’s performance, leading to longer rendering times or laggy operation. To optimize the model, you can delete unnecessary faces and vertices, simplifying the model's geometry. Additionally, consider compressing texture files to reduce their size and improve rendering performance.
Common Issues and Solutions
Some common issues during the import process include incorrect scale, misaligned textures, and slow rendering. To address these, you can use SketchUp’s repair tools like “remap textures” and “optimize polygons” to ensure that the imported model fits well within your existing design.
By following the steps outlined in this article, you now know how to import external 3D models into SketchUp. Whether you use SketchUp’s built-in import function, third-party plugins, or software for file conversion, importing external models is an effective way to improve your design efficiency. Choosing high-quality 3D model resources is crucial to ensuring your design looks its best.
If you need high-quality 3D textures and HDRI for your models and virtual scenes, you can download them for free from the [Relebook Texture Library](https://textures.relebook.com/). For beautiful 3D models, visit the [Relebook 3D Model Library](https://3dmodels.relebook.com/). Relebook provides designers with a vast collection of premium 3D resources, helping you enhance the quality of your designs, save modeling time, and create more realistic virtual scenes.

