How to make a circle hole in model in sketchup
Creating circular holes in SketchUp is a common task, especially in fields like architecture, interior design, and mechanical modeling. Whether you're designing windows, doors, vents, or adding channels for other details, circular holes are an essential element. Mastering how to create precise circular holes in SketchUp not only boosts your modeling efficiency but also enhances the quality of your work. This article will guide you through the process of making circular holes in SketchUp, along with some tips and suggestions to help improve your modeling skills.
Understanding Basic SketchUp Tools
Before creating circular holes, it's essential to get familiar with several basic SketchUp tools. Mastering these tools will make your modeling work much more efficient.
- Circle Tool
The Circle Tool is one of the most basic tools in SketchUp, used for drawing circles. By specifying a center point and radius, you can create precise circles of various sizes. This tool is straightforward to use and ideal for creating the openings of holes.
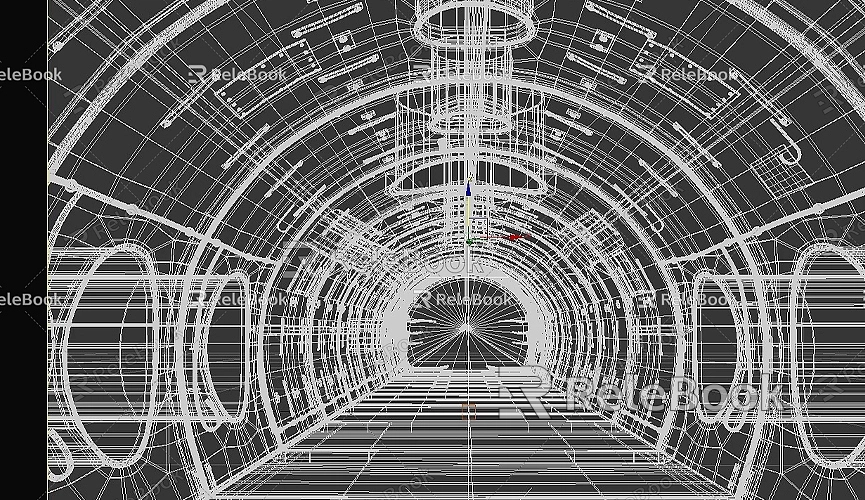
- Push/Pull Tool
The Push/Pull Tool is one of the signature tools in SketchUp, used for extruding and pushing surfaces. By using the Push/Pull operation, you can create 3D shapes and cut holes from existing surfaces. The Push/Pull tool allows for quick modifications to geometry.
- Select Tool
The Select Tool is used to select elements in the model, such as faces, lines, and vertices. When creating holes, the Select Tool lets you choose the circular or other parts that need to be removed or modified.
- Line Tool
The Line Tool is used for drawing lines. It helps you accurately define the edges of your model for cutting or modification. While we usually use the Circle Tool for holes, the Line Tool can be helpful in complex scenarios to better control the edge shape of the hole.
Standard Method for Creating Circular Holes
The basic idea behind creating a circular hole is: draw a circle on the face where you want the hole, then use the Push/Pull Tool to "push" the circle through the model, creating the hole. This process is simple and intuitive. Here's how to execute it:
1. Draw the Circle
First, select the Circle Tool and click to define the center of the circle on the surface of the model. Drag your mouse to draw the circle. You can use the input box to precisely set the radius to match your design specifications. If you need to position the hole at a specific point, you can use reference lines or axes for assistance.
When drawing the circle, keep in mind that SketchUp circles are made up of many small line segments. To improve the smoothness of the circle, you can increase the number of segments in the Circle Tool settings. Adjusting the "Segments" option will allow you to create a smoother circle if needed.
2. Use the Push/Pull Tool to Create the Hole
After drawing the circle, use the Push/Pull Tool to push the face of the circle downwards until it penetrates the other side of the model. This action will create a circular hole in your model. The Push/Pull operation is very intuitive—simply select the face containing the circle and drag downwards. You can also input a specific value during the Push/Pull action to control the hole's depth.

If the depth of the hole doesn’t need to be precise, you can just drag with your mouse. However, if a specific depth is required, you can type in a numerical value to ensure the hole’s depth matches your design.
3. Refining the Hole’s Edge
The edges of the circular hole might look uneven or rough if the circle’s segments are not high enough. If you want a more refined look, you can use the "Smooth" tool or manually adjust the edges. Increasing the circle’s segment count or using the "Round Corner" tool will make the hole’s edges appear smoother and more polished.
Optimizing Hole Creation with Groups and Components
When creating multiple identical holes in a large model, using groups and components can help improve efficiency and avoid redundant operations.
- Create a Group
In SketchUp, you can create a group from a part of the model, which ensures that any changes made to that group won't affect other parts of the model. If you're working on a large-scale architectural model and need to create holes in multiple identical locations, grouping is a very effective strategy. You can select a part of the model, right-click, and choose "Make Group" to prevent accidental changes to other parts.
- Create a Component
Components are similar to groups, but they offer additional advantages. Components are reusable objects, so when you modify one instance, all other copies of that component automatically update. If you need to create identical holes in multiple places, converting the circular hole into a component is a convenient way to replicate it throughout your model.
Other Methods for Creating Circular Holes
In addition to the Push/Pull Tool, SketchUp offers a few other methods for creating holes that are suitable for more complex scenarios.
- Use Boolean Operations
Boolean operations are an advanced feature in SketchUp, useful for creating intersections, unions, or differences between objects. You can use Boolean operations to combine two or more geometries or to cut a hole out of an object. For example, if you need to create a hole between two intersecting objects, Boolean operations can help you accurately carve out the shape of the hole.
- Use the Follow Me Tool
If you need to create holes along a complex path, the Follow Me Tool can help. This tool allows you to extrude a circle along a specified path, which is ideal for making holes along curves or tracks. This method is useful for irregular-shaped holes, like pipe openings or other custom designs.
- Use Plugins for Advanced Hole Creation
Beyond basic tools, SketchUp supports many plugins that can help you create holes more efficiently. For instance, the BoolTool plugin enables quick Boolean operations to create intersections, differences, and other types of holes. By installing such plugins, you can significantly improve the efficiency of hole creation, particularly in more complex models.
Tips for Hole Design
1. Ensure Precise Hole Dimensions
Precision is crucial when designing holes, especially in architectural and mechanical designs. You can use the input box to precisely control the radius of the circle and the depth of the hole using the Push/Pull Tool.
2. Avoid Excessive Detail
In large-scale models, too much detail can impact performance. If the hole doesn’t require intricate details, it’s better to keep it simple to optimize model performance.
3. Optimize the Hole’s Appearance
Beyond geometry, the appearance of the hole can affect the overall aesthetic of the design. Small adjustments to the model’s materials can make the hole look more natural. For example, you could use transparent materials or add shadows around the hole to enhance its visual effect.
4. Use Wireframe Mode to Check Holes
SketchUp’s wireframe mode is a great way to check the holes in your model. It provides a clear view of whether the hole fully penetrates the object, helping you ensure the accuracy of your modeling work.
Creating circular holes in SketchUp is a relatively simple process, but it’s a vital step in model design. By mastering the basic tools and advanced techniques, you can create precise holes that enhance your designs. Whether you're working in architecture, mechanics, or interior design, hole creation is an indispensable part of the modeling workflow. With the right tools and plugins, making high-quality holes becomes much easier.
Additionally, if you need high-quality 3D textures and HDRI for your models and virtual scenes, you can download them for free from [Relebook Texture Library](https://textures.relebook.com/). For beautiful 3D models, check out [Relebook 3D Model Library](https://3dmodels.relebook.com/). Relebook offers a wide range of premium 3D resources that will help elevate the quality of your designs and shorten modeling time. By utilizing these resources, you can make your designs more professional and creative.

