How to Paste a Picture onto a Model in SketchUp
Pasting pictures onto a model in SketchUp is an essential skill that can make your designs more vivid and realistic. Whether you're creating architectural models, interior designs, landscapes, or any other type of 3D model, adding images as textures or standalone elements can significantly enhance the detail and visual appeal of your work. This article explores how to paste pictures onto a model in SketchUp, helping you improve your design efficiency and creative output.
Why Use Pictures in SketchUp
SketchUp is a versatile 3D modeling software widely used in architecture, interior design, and landscape planning. Incorporating pictures into your SketchUp models can boost realism and reduce modeling workload. For instance, details such as artwork on walls, billboards, or stickers on glass windows often require image overlays for the best visual effect.
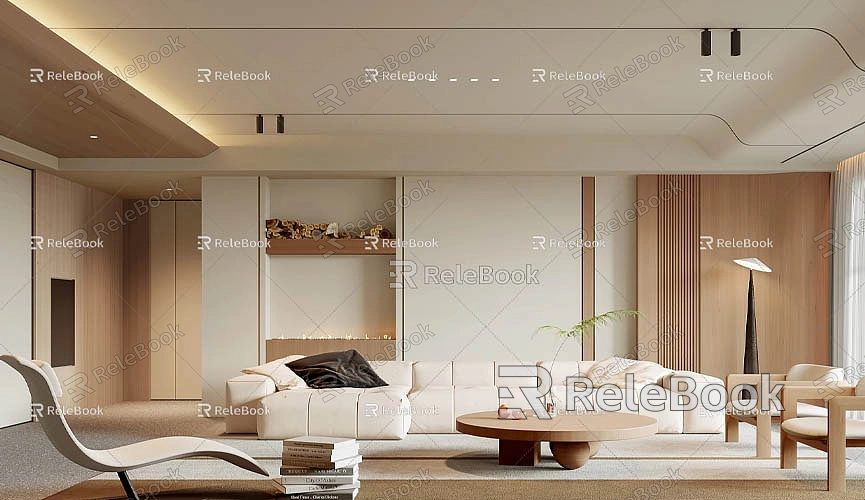
In rendering and virtual reality projects, textures play a critical role. Using high-quality images as texture maps enhances your model’s appearance, mimicking the look, color, and material properties effectively. This creates an engaging and lifelike model, leaving a lasting impression during presentations.
Importing Pictures into SketchUp
Adding pictures to SketchUp begins with importing the desired image files. SketchUp supports common formats such as JPG and PNG. Before importing, ensure the image has appropriate quality and resolution. Large image files may slow down SketchUp’s performance.
Steps to Import an Image
Import the Image File
Use the File > Import option to bring images into SketchUp. Select the image file type, locate the desired image, and click Import. The image will appear in the modeling space. Note that the imported image won’t automatically adhere to a surface; you’ll need to apply it to the desired area.
Use as a Texture Map
After importing, you can apply the image as a texture. First, select the face or surface where the texture should be applied. Then use the Material Tool to place the image. Adjust the size and proportions to ensure it fits perfectly with the surface.

Use as a Flat Plane
Alternatively, you can use the image as a flat plane. For this, draw a rectangle using the Rectangle Tool and paste the image onto it. This creates a plane displaying the image, which is helpful for billboards, decorative patterns on glass, or wall-mounted pictures.
6.
Adjusting Picture Size and Proportions
After importing an image, you may need to resize or reposition it to suit your model. Properly scaling and positioning images is crucial for a natural-looking result.
Resizing and Scaling Textures
To resize textures, use the Texture Positioning Tool. Right-click the textured face, select Texture > Position, and adjust the control points to scale or rotate the image. Stretch the texture to cover larger areas while maintaining a proportional and distortion-free appearance.
Adjusting Image Planes
If the image is added as a flat plane, use the Move Tool to reposition it or the Scale Tool to resize it. Ensure that the proportions are accurate and the image aligns with the intended design elements.
Using Images with Transparent Backgrounds
In scenarios such as adding logos, text, or other details, transparent backgrounds are often desirable. Transparent PNG files are an excellent choice for this purpose, as they allow only the content to be visible while the background remains transparent.
Steps for Using Transparent PNG Images
When you import a PNG with a transparent background, SketchUp automatically retains the transparency. This enables seamless integration of the image into your model without unwanted background elements, keeping the design clean and professional.
Tips for Optimizing Picture Textures
While adding pictures is simple, optimizing their usage is vital to balance performance and visual quality.
Compress Image Files
High-resolution images can significantly increase the file size of your SketchUp model, slowing down performance. Use image editing tools like Photoshop or GIMP to compress files without compromising quality.
Avoid Overusing Picture Textures
Overuse of textures can result in a bloated model and increase rendering times. For large projects, carefully plan where images are essential and use appropriate materials or colors elsewhere.
Fine-Tune Texture Placement
Use the Texture Positioning Tool to adjust the angle, scale, and orientation of the texture. This ensures the texture blends seamlessly with the model’s geometry.
Leverage Components
For repeated use of the same image (e.g., billboards or logos), create a component with the image applied. Reusing components saves time and ensures consistency across the model.
Challenges and Considerations
While adding pictures is beneficial, some challenges may arise:
· Image Quality and Resolution: High-resolution images can slow down performance, while low-quality images may appear blurry or pixelated.
· Texture Distortion: On curved or irregular surfaces, textures may stretch or distort. Use SketchUp’s texture adjustment tools to fix these issues.
· Performance Issues: Too many high-resolution textures can slow down your model. Optimize file sizes and use textures judiciously.
Pasting pictures onto a SketchUp model is a versatile and effective technique for enhancing realism and visual impact. By using appropriate image quality, adjusting texture proportions, and leveraging transparent backgrounds, you can create professional, polished designs. We hope this guide helps you master the process, boosting both your productivity and design outcomes.
For access to high-quality 3D textures and HDRI, visit https://textures.relebook.com/. For stunning 3D models, check out https://3dmodels.relebook.com/. Relebook offers an extensive library of resources to inspire and support your creative projects.

