How to Make a Site Model in SketchUp
Creating a 3D site model plays a crucial role in fields such as architecture, urban planning, and landscape design. In the architectural design process, simulating and visualizing the actual terrain, buildings, roads, and surrounding environment helps designers better understand how their design will integrate with the real-world context. SketchUp, with its powerful and user-friendly 3D modeling capabilities, is particularly suited for creating various types of site models. Whether modeling terrain undulations or building layouts, SketchUp provides precise and intuitive tools for site modeling.
Advantages of Using SketchUp for 3D Site Models
SketchUp is easy to learn and use, making it accessible to users from various backgrounds, especially those without professional modeling experience. It provides a straightforward and convenient way to create 3D models. The powerful plugin ecosystem and open-source platform allow users to quickly incorporate external data, such as terrain data and architectural blueprints, which greatly enhances modeling efficiency. Additionally, SketchUp is compatible with other design software like AutoCAD, Rhino, and Revit, making it widely used in the architecture industry.

With SketchUp, designers can not only build high-quality 3D models quickly but also display their designs effectively through its efficient rendering features. Whether the focus is on the building itself or the surrounding environment, the model can be presented in great detail within a 3D space, offering a compelling visual representation of the design.
Preparing and Collecting Data
Before creating a site model, it is essential to collect and organize relevant site data. This data typically includes:
- Site Plans: Including the building layout, road distribution, green spaces, parking lots, and other facilities.
- Contour Data: Providing elevation information to help designers replicate the terrain's natural undulations.
- Satellite Maps or Aerial Imagery: These can be obtained using tools like Google Earth to understand the site's geographic location, surrounding buildings, and natural landscapes.
- Architectural Blueprints: For projects with pre-existing design sketches, these can be imported into SketchUp to model the basic structure and layout in detail.
These data can be gathered through field measurements, Geographic Information Systems (GIS), or online data sources. Once the data collection is complete, you can begin building the model in SketchUp.
Creating the Terrain Model
Creating the terrain model in SketchUp is the foundation of a site model, especially when the site's topography is complex. Accurately recreating the terrain's undulations is crucial. Based on the site’s geographic information, various methods can be used to create the terrain.
Importing Terrain Data
SketchUp offers a built-in "Geo-Location" tool that allows users to import real-world geographic data directly from platforms like Google Earth. This feature quickly provides the project with basic terrain data, such as satellite imagery and elevation data. By importing this information, SketchUp generates a 3D terrain that matches the actual topography.
Using the Google Earth import feature, designers can select the desired geographic location, and SketchUp will automatically download and display the area's elevation data. If the site is more complex or requires a higher level of accuracy, designers can manually model the terrain or import contour lines or point cloud data from other external tools.
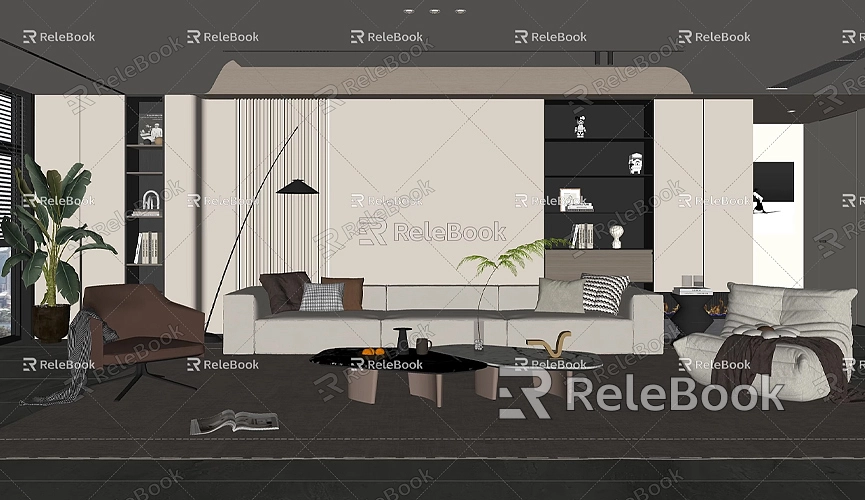
Creating Terrain with Contour Lines
If you have detailed contour data for the site, you can draw these contour lines in SketchUp and use the "Push/Pull" tool to create a complex 3D terrain. Start by drawing all the contour lines in SketchUp and ensuring the elevation data for each line is correct. Then, use the "Push/Pull" tool to extrude each contour layer step by step, gradually building up a realistic terrain model.
This method is especially suitable for representing large-scale terrain features like mountains and hills. It allows you to accurately reproduce natural landscapes with undulating ground.
Using Plugins to Enhance Modeling Efficiency
For more complex terrain modeling, SketchUp plugins can significantly boost efficiency. Plugins like "Sandbox" and "TopoShaper" allow users to generate 3D terrain automatically based on contour lines or terrain points. These plugins are especially useful for designers who need to handle large amounts of data. Using plugins not only increases modeling efficiency but also ensures more accurate terrain generation.
Creating Buildings and Other Site Facilities
When creating buildings and other site facilities in SketchUp, designers can leverage its rich set of modeling tools for precise construction. Whether designing a simple rectangular building or a complex curved structure, SketchUp’s "Push/Pull" tool, components, and groups make the modeling process quick and easy.
Modeling Buildings and Structures
For building models, designers typically begin by drawing the building’s basic floor plan or importing a CAD file. They then use the "Push/Pull" tool to convert the 2D layout into a 3D model. Tools such as "Circle" and "Arc" can be used to create more complex building shapes.
Moreover, SketchUp’s components and grouping features help users organize different parts of the building model. For example, windows, doors, and roofs can be created as independent components, which makes it easier to modify and adjust them later.
Roads and Green Spaces
For site facilities such as roads, parking lots, and gardens, SketchUp offers various modeling tools. Roads can be created using the "Path" tool, while green spaces can be designed by drawing the layout and then applying appropriate materials and textures. SketchUp also has a library of vegetation, trees, and plants that can be imported for free to enrich the site’s details.
For a more realistic vegetation effect, you can enhance your models using external resource libraries or plugins that offer more detailed plant models.
Adding Site Details and Rendering
Once the basic structure of the site model is completed, the next step is to add details and optimize the model’s appearance. Site details can be enhanced using materials, lighting, and textures to make the model more lifelike.
Materials and Textures
In SketchUp, you can apply materials and textures to the ground, buildings, roads, and other elements to simulate various surface effects. For example, grass, asphalt, and gravel can be textured using SketchUp’s material library or custom textures downloaded from external sources. This not only enhances the realism of the model but also helps designers visualize how different surfaces will appear.
Rendering and Lighting Effects
SketchUp supports various rendering plugins such as V-Ray and Enscape, which provide high-quality renderings of the site model. By adjusting the lighting and shadows in the model, designers can simulate how the site will appear under different lighting conditions. For instance, changing the angle of the sun and light intensity will reveal how the site looks during the day, evening, or night.
Exporting and Presentation
After completing the model, you can export the site model in various formats such as images, videos, or 3D files for presentation and sharing. If you need to create high-quality 2D floor plans, SketchUp's Layout tool can help you extract floor views from the 3D model and further edit and present them.
Creating an accurate site model in SketchUp is a comprehensive task that combines various modeling tools and techniques. By making effective use of SketchUp’s built-in features and plugins, designers can quickly and efficiently model terrain, buildings, and site facilities. Additionally, SketchUp’s powerful rendering capabilities and external resource support can help optimize the model’s appearance, making the site model more vibrant and realistic.
If you need high-quality 3D textures and HDRIs for your models and virtual scenes, you can download them for free from [Relebook Texture Library](https://textures.relebook.com/). For premium 3D models, visit [Relebook 3D Model Library](https://3dmodels.relebook.com/), which offers a wide selection of high-quality 3D resources.
Whether you're working on architectural design or landscape planning, SketchUp provides designers with a highly convenient modeling platform. By mastering the software’s features, you can more easily achieve your design goals.

