How to Make a Plan in SketchUp 3D Model
In architectural design, interior decoration, or any form of spatial design, floor plans have always been one of the most fundamental and intuitive tools. Whether you're a professional architect or an interior designer, creating floor plans is an essential part of the design process. With advancements in technology, the creation of floor plans has gradually shifted from traditional hand-drawing methods to digital formats. Today, using 3D modeling software like SketchUp, designers can not only easily create 3D models but also effortlessly extract and display high-quality floor plans. For users who are less familiar with SketchUp, learning how to create floor plans in this software is a common and practical need.
SketchUp is a powerful 3D modeling tool that allows users to intuitively build buildings, interior designs, and other geometric shapes. Although it’s primarily a 3D modeling tool, SketchUp also supports creating and exporting 2D design drawings, providing designers with a powerful feature to quickly extract floor plans from 3D models. To help you understand how to create accurate and professional floor plans in SketchUp, this article will provide a detailed guide on the process, helping you master the techniques of making floor plans within the software.
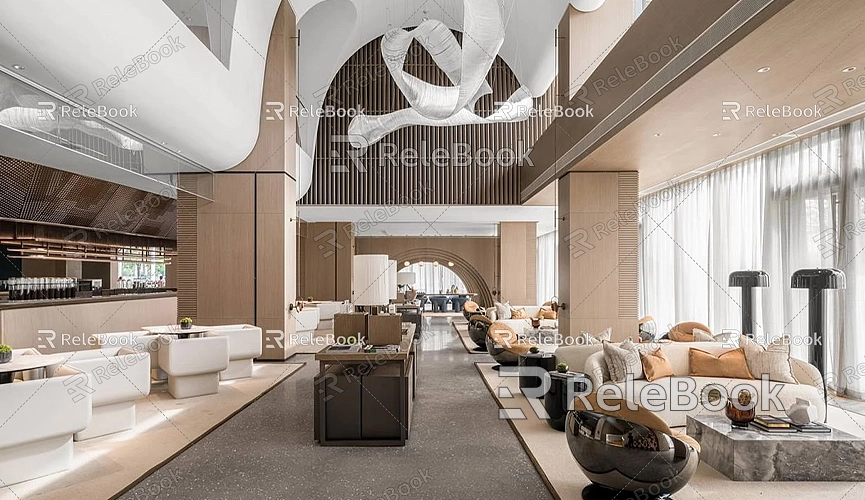
Basic Concepts of Floor Plans in SketchUp
First, understanding the basic meaning of a floor plan is crucial for creating one. A floor plan typically refers to a top-down view of a building or room, displaying important details such as the layout of spaces, wall positions, room sizes, and the locations of doors and windows. Floor plans are often the foundational drawings in architectural design, forming the basis for subsequent construction, decoration, and layout work. In SketchUp, you can easily extract a floor plan from a 3D model by setting the right perspective and using tools like the 2D drawing tools and the section plane tool.
For those looking to convert their 3D models into clear and accurate floor plans, learning how to make floor plans in SketchUp is especially important. Whether you're designing interior layouts, building homes, or working on landscape designs, floor plans help you present all the details of your design in a 2D space.
Creating a 3D Model and Setting the Floor Plan View
Before you can create a floor plan, you first need to create a 3D model. This step is essential because, without a complete 3D model, you won’t be able to extract an accurate floor plan. Start by using SketchUp’s basic modeling tools (such as the Line tool, Rectangle tool, Push/Pull tool, etc.) to build the structure you want to display.
For example, if you're designing a residential building, you'll need to create walls, floors, roofs, doors, windows, and other structural elements. Make sure to maintain accurate dimensions during the modeling process because the floor plan will ultimately reflect these measurements. It’s a good idea to use real-world units during modeling and adjust the details as needed.
Once the 3D model is completed, you can start creating the floor plan. Open SketchUp and switch the view to the top-down perspective, as this is the best angle for creating a floor plan. In the view options, select "Top View" or use the shortcut `Shift + Z` to get a bird’s-eye view of the entire building or room layout.
Using the Section Plane Tool to Extract the Floor Plan
In SketchUp, the Section Plane tool is a powerful feature that allows you to extract a floor plan from a 3D model. This tool lets you slice a plane through the model at any position to create a section view. You can adjust the section plane’s location and angle to control what details you want to display in your floor plan.

Once you’ve set up the section plane, you’ll see the section view it generates. You can freely adjust the direction and position of the section plane to get the most accurate floor plan. It’s important to note that the section plane doesn’t automatically create a full floor plan; it only provides a 2D view. Therefore, you’ll need to do some further editing, such as adding dimensions and annotations, to complete a proper floor plan.
Creating and Editing the Floor Plan
After generating the section view, the next step is to edit and refine it. In SketchUp, you can use tools such as the “Line tool,” “Rectangle tool,” and “Push/Pull tool” to modify and adjust the elements of your floor plan. You can add walls, doors, windows, furniture, and other facility projections to ensure the floor plan accurately reflects the spatial layout.
At this stage, you can use SketchUp's “Dimension” tool to label the sizes, which is particularly important for architectural design. Adding dimensions helps clearly communicate the size of each room or area, making it easier for others to understand. You can also add text annotations to the floor plan, such as room names and functions, to better convey the design intent.
Exporting the Floor Plan
Once the floor plan design is complete, the next step is to export it for further use or sharing. SketchUp offers export functionality for various formats, including image files and PDFs. In the "File" menu, select the "Export" option, and then choose "2D Graphic" to export the floor plan. Depending on your needs, you can export in formats such as JPG, PNG, or TIF. If you plan to print the floor plan, exporting it as a PDF might be a better choice.
You can also adjust the resolution and scale of the exported image as needed. Make sure to select a resolution suitable for printing or viewing, while maintaining an accurate scale for the drawing, ensuring that the exported floor plan is clear and precise.
Using SketchUp Plugins to Improve Efficiency
Several plugins for SketchUp can help you create floor plans more efficiently. Some of the commonly used plugins include:
- Skalp: This plugin helps you generate detailed section fills and can automatically generate floor plans, making it easier to showcase your design work.
- Layout: Layout is a powerful tool for creating 2D drawings from SketchUp. With Layout, you can import your 3D models directly, automatically generate floor plans, and add annotations and layout adjustments.
- Floor Plan Generator: This plugin quickly and automatically generates standard floor plans from your SketchUp model and supports exporting in various file formats, greatly improving the efficiency of drawing floor plans.
Detailing and Enhancements: Adding High-Quality Textures and Materials
To make your floor plan more dynamic and realistic, adding the right textures and materials is crucial. Especially when showcasing interior structures, using high-quality textures can significantly improve the visual impact of the drawing. In SketchUp, you can apply various textures and materials to elements like walls, floors, and furniture to make your floor plan more three-dimensional and expressive.
For example, you can apply wood textures to the floors and paint or brick textures to the walls. By adding these details, you can enhance the aesthetic appeal of the floor plan while clearly showcasing the design. If you need high-quality 3D textures and HDRIs for your models and virtual scenes, you can download them for free from [Relebook Texture Library](https://textures.relebook.com/). For beautiful 3D models, visit the [Relebook 3D Model Library](https://3dmodels.relebook.com/), where you can find a variety of premium 3D resources. These materials can help make your floor plan stand out and elevate the overall quality of your design.
Conclusion
By following the steps outlined above, you can easily create high-quality floor plans in SketchUp to showcase your architectural designs, interior layouts, and more. From building a basic 3D model to setting up the right perspective and section tools, to exporting and annotating the floor plan, each step requires careful attention to ensure the final product is accurate and usable. SketchUp is not only a powerful 3D modeling tool but also provides a convenient 2D export feature, making the process of creating floor plans simple and intuitive.
Whether you're an architect, interior designer, or a 3D modeling enthusiast, mastering how to create floor plans in SketchUp will significantly enhance your workflow. By making full use of SketchUp’s built-in tools, plugins, and high-quality texture resources, you can quickly generate clear and professional floor plans to better communicate your design ideas. We hope this article helps you use SketchUp more effectively, enabling you to create impressive and functional design projects.

