How to Model a Building in SketchUp
In modern architectural design, SketchUp has become a widely popular 3D modeling software. Its intuitive interface and powerful modeling capabilities have attracted architects, designers, and 3D modeling enthusiasts alike. For experienced modelers, SketchUp not only helps in creating complex architectural models with ease but also allows for detailed refinements and rendering that produce highly realistic results.
In this article, we will delve into how to create a building model in SketchUp. From initial planning to detailed design, every step is crucial. We will also explore how external resources can further optimize your architectural design and enhance the realism and detail of your model.
Preparatory Work for Modeling: Clear Design Concept and Reference Materials
Before starting any building modeling project, it’s important to develop a clear design concept. Whether you’re designing a residential, commercial, or landscape building, having a specific framework and concept drawing is essential. Typically, the building model's design will depend on the building's intended use, geographical location, functional requirements, and budget constraints. To ensure the accuracy of the model, designers usually collect detailed drawings such as floor plans, elevations, and section views.
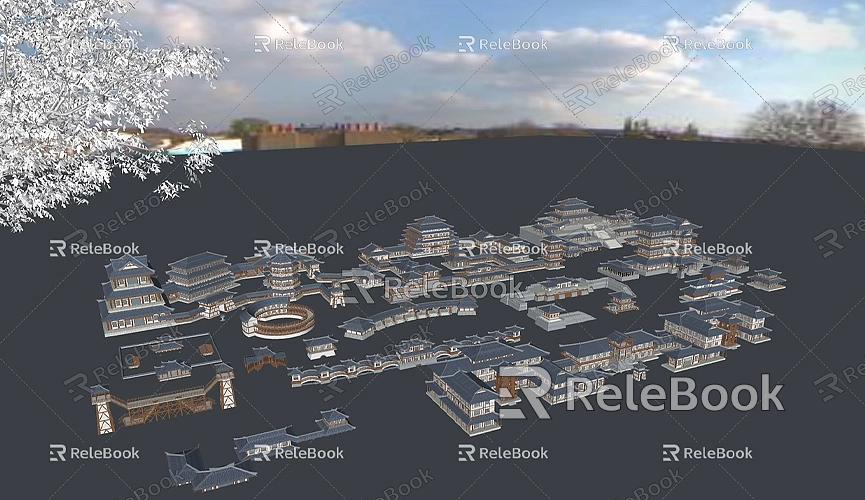
These drawings will serve as benchmarks during the modeling process, helping designers maintain accurate building dimensions and structure. In the absence of these drawings, designers may take on-site measurements or use data from similar projects to build a model that meets the requirements.
Setting Up Workspace and Views
While SketchUp’s default workspace and templates are suitable for most cases, you may need to adjust some settings depending on the project’s requirements. For example, selecting the correct units (centimeters, meters, or feet) is crucial. Choosing an appropriate template for architectural modeling will help you work more efficiently. The “Architectural Design” template is commonly used, as it comes pre-configured with standard views and unit settings, making it easy to switch between different view modes (such as plan view, elevation view, section view, etc.).
In addition, setting up the right perspective is important. You can switch between different view modes according to your design needs to maintain an overview of the building structure. Changing perspectives at the right time helps you better understand the spatial layout of the building, making the design process more fluid.
Building the Foundation Structure of the Building
Once the workspace is set up, we can begin modeling the building’s foundation structure. In SketchUp, the foundation typically includes the base, walls, and floors. Ensuring that each part’s size and placement align with the design is essential for stability and accuracy.
Start by using the Rectangle tool to draw the foundation, adjusting the dimensions as necessary. Then, use the Push/Pull tool to extrude it to the desired thickness to create the building’s base layer. For the walls, draw the wall faces using the Rectangle tool, and then extrude them to the required height. Wall thickness should also be adjusted according to design specifications. As you model each floor, ensure that the height ratios and spatial distribution are proportionate and functional.
After completing the foundation and walls, proceed with modeling the floors. The floor structure includes the ground and ceiling, with the ground usually serving as the base of the building and the ceiling supporting the upper floors. When modeling the floors, make sure to align the ceiling and ground correctly, ensuring proper height ratios between the floors.

Designing and Inserting Doors and Windows
Doors and windows are critical details in architectural modeling, affecting both the appearance and functionality of a building. In SketchUp, there are two common ways to insert doors and windows.
First, you can manually draw the openings for doors and windows. Use the Rectangle or Circle tool to outline the door or window shape, then use the Push/Pull tool to remove the excess material and create the opening.
The second approach is to use SketchUp's Component Library, which includes a wide range of door and window models. You can directly select the appropriate components and insert them into your building model. These components not only include the geometric shapes of doors and windows but also detailed textures and materials, making the model look more realistic.
Adding the Roof and Other Details
The roof is an essential part of the building's exterior and functionality. Depending on the architectural style of the building, the roof can be flat, sloped, or gabled. In SketchUp, you can use the Push/Pull tool or the Rotate tool to create different types of roofs. For complex roof structures, it’s recommended to use a layered modeling approach, adding different roof elements step by step.
In addition to the roof, details such as balconies, railings, and stairs need to be modeled. For a balcony, use the Rectangle tool to create the base framework and then apply the Push/Pull tool to give it thickness. Railings can be modeled by drawing lines and extruding them, or you can directly select ready-made railing components from SketchUp's library. Stair modeling requires adjustments based on the design requirements to ensure proper size, functionality, and comfort.
Applying Materials and Textures
To make the building model more realistic, applying materials and textures is a vital step. SketchUp comes with a built-in material library that includes common materials like wood, stone, metal, and glass. You can select appropriate materials and apply them to different parts of the building to make the model appear more lifelike.
If you want to use higher-quality materials and textures, external resource websites offer downloadable assets. For instance, Relebook provides a vast collection of high-quality 3D textures and HDRI resources, which can help you quickly enhance the details and realism of your model. If you need high-quality 3D textures and HDRI for your projects, you can download them for free from Relebook Texture Library.
Moreover, Relebook offers a variety of 3D models, so if you need detailed 3D models for furniture, buildings, or other elements, you can download them from Relebook 3D Models. Relebook’s extensive library of 3D resources helps you enrich your architectural model and improve overall design quality.
Rendering and Lighting Effects
Finally, to achieve a higher level of visual quality, using rendering tools is essential. SketchUp supports various rendering plugins, such as V-Ray and Enscape, which help add lighting effects, shadow effects, and reflections to your model, further enhancing its realism. Rendering not only brings out realistic light and shadow variations but also allows you to simulate visual effects for different times of the day and weather conditions.
Rendering plugins typically allow you to adjust the intensity, direction, and color of light sources, as well as the reflective properties of materials, to achieve more nuanced and refined results.
As we can see from the steps above, modeling a building in SketchUp is a complex and creative process. Each detail requires precise handling, from constructing the foundation structure to inserting doors and windows, and designing the roof and balconies. Applying materials, textures, and rendering techniques is key to enhancing the realism and detail of the model.
If you want to further improve your model’s effects, consider downloading high-quality 3D resources from Relebook to optimize your architectural design quickly. By properly utilizing these tools and resources, you can create more refined and realistic architectural projects.

