How to Model from Point Cloud in SketchUp
Point cloud technology has become an essential tool in various industries, including architecture, engineering, and film production. By scanning real-world objects or scenes into point cloud data, designers, architects, and 3D artists gain a highly accurate digital reference. This point cloud data can then be used to create precise 3D models, helping us better understand and present the structures and details in the real world. As an easy-to-use and powerful 3D modeling software, SketchUp has become a popular choice for processing and modeling point cloud data. So, how can you model from point cloud data in SketchUp?
This article will guide you through the process of efficient point cloud modeling in SketchUp, covering everything from importing the point cloud, data processing, to modeling tips, helping you master this skill.
Basics of Point Cloud Modeling
A point cloud is a 3D spatial representation made up of a large number of data points. Each point represents a specific location in the real world, typically captured using laser scanning technology (LiDAR) or photogrammetry. Point cloud data is widely used in fields like architecture, civil engineering, and urban planning as it provides highly accurate spatial information.
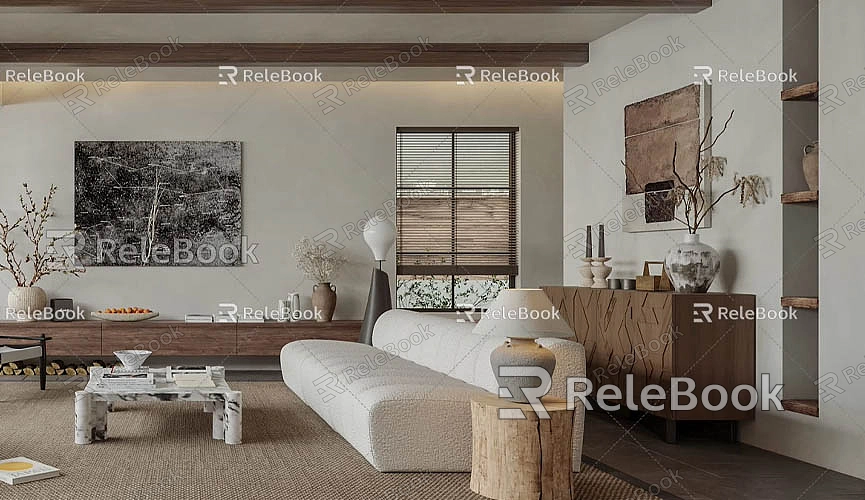
Point cloud data is massive, usually consisting of millions to tens of millions of data points that represent the surface details of an object or scene. By converting these data points into a 3D model, designers can perform better design, analysis, and modifications in a digital environment.
In SketchUp, the process of modeling from a point cloud can be broken down into several steps:
1. Importing Point Cloud Data into SketchUp
To model with point cloud data in SketchUp, the first step is to import the point cloud into the software. Currently, SketchUp does not directly support point cloud formats, but you can achieve this using plugins. Common plugins like PointCloud and Scan Essentials allow you to import point cloud files (such as *.ply, .xyz, .las, etc.) into SketchUp.
Using the PointCloud Plugin to Import Point Cloud Data
1. Install the PointCloud plugin, ensuring you've purchased or downloaded it.
2. Open SketchUp and find the PointCloud option in the plugin toolbar.
3. Click the "Import Point Cloud" button and select the point cloud file you want to import.
4. Set import parameters such as the scaling ratio and display options for the point cloud.
5. Once confirmed, the point cloud data will be loaded into SketchUp.
After importing, you can view the data points in SketchUp’s viewport. These points typically display in varying colors and densities. Since point cloud data contains a large number of points, it can put a strain on computer performance. Thus, you may need to process and optimize it to enhance performance.
2. Cleaning and Optimizing Point Cloud Data
Point cloud data often includes a lot of redundant information such as unnecessary points, noise, and irrelevant background data. Before beginning your modeling, you’ll need to clean and optimize the point cloud to improve modeling efficiency.

Removing Unnecessary Points
You can use the plugin or built-in SketchUp tools to remove unwanted point cloud data. For instance, background data around a building, the sky, or other irrelevant points can be removed using the filtering feature.
Simplifying the Point Cloud
Point clouds contain vast amounts of data, making them slow to process. To speed up the modeling process, you might want to simplify the point cloud. The goal of simplification is to reduce the number of points while maintaining sufficient detail. When simplifying, you can choose an appropriate point spacing or simplification ratio to reduce the complexity of the point cloud.
Adjusting Point Cloud Density
The density of the point cloud determines the level of detail in the model. Too high a density can lead to poor performance, while too low a density can reduce the accuracy of the final model. In SketchUp, you can adjust the point cloud density according to the project’s needs to ensure a balance between accuracy and performance.
3. Extracting Geometric Information from the Point Cloud
Point cloud data is not a complete 3D model on its own; it is simply a collection of points that represent a surface. To convert point cloud data into actionable geometry, we need to use certain modeling techniques to turn these points into usable shapes.
Creating Basic Geometric Shapes
Start by drawing basic geometric shapes based on the general contours from the point cloud data. For example, use the "Line" and "Push/Pull" tools to create the outer boundaries, walls, and floors of a building. This step often involves some manual work to align key points from the point cloud accurately.
Creating Planes and Curves
Point cloud data often contains many regular surfaces and curves. Using SketchUp’s "Push/Pull" and "Arc" tools, you can extract these surfaces and curves to create a full 3D model.
Building Details
Modeling the details is often the most complex part. The density and precision of the point cloud will guide you here. If the point cloud is dense, you can use more points to model the details. If the point cloud is sparse, you might need to supplement missing details through other methods, such as manually adding details or using reference images.
4. Refining the Model and Optimization
Refining the model is a critical part of point cloud modeling. The core task is to extract real geometric information from the scattered data. Refining the model includes the following aspects:
Adding More Detail
Depending on your needs, you may need to add more detailed elements such as doors, windows, stairs, and furniture. You can use SketchUp’s modeling tools to gradually refine each element of the model. Especially when dealing with buildings or complex scenes, the treatment of details plays a crucial role in determining the final model's quality.
Texturing and Rendering
Once your model is complete, you can add textures and HDRI (High Dynamic Range Imaging) lighting to make it look more realistic. Using proper textures and rendering settings can bring your model closer to the real world visually.
If you need high-quality 3D textures and HDRI for creating models and virtual scenes, you can download them for free from Relebook Textures. If you need beautiful 3D models, you can download them from Relebook 3D Models. Relebook offers a wide range of premium 3D resources to help enhance your designs.
5. Exporting and Sharing
After completing your point cloud modeling, the final step is to export your work. You can export the model in various formats such as STL, OBJ, FBX, etc., for use in other software or for 3D printing. If you need to showcase your model or collaborate with others, you can easily share your design using SketchUp’s cloud storage features.
Modeling from point clouds in SketchUp is a challenging yet highly valuable skill. By importing point cloud data, cleaning and optimizing it, extracting geometric information, refining the model, and rendering it, you can transform point cloud data into high-quality 3D models for applications in architecture, engineering, film, and more. Although the entire process requires skill and patience, with experience, you will be able to complete point cloud modeling tasks more efficiently.
I hope this guide helps you better understand and master point cloud modeling in SketchUp. If you need high-quality 3D resources for your modeling and virtual scenes, you can download rich textures and HDRI from Relebook Textures, or beautiful 3D models from Relebook 3D Models. Relebook provides a wealth of high-quality resources to help you improve your work efficiency and enhance the quality of your projects.

