How to Model Terrain in SketchUp 8
Accurately modeling terrain is a crucial aspect in fields like architectural design, landscape architecture, and urban planning. While SketchUp 8 is an older version of the software, it still provides powerful tools that can help you efficiently create terrain models. By leveraging some of SketchUp 8’s specialized tools and techniques, you can build highly detailed and realistic terrain models. In this article, we’ll walk you through how to create various types of terrain in SketchUp 8, from basic flat surfaces to complex hills and undulating landscapes.
Preparing for Terrain Modeling and Acquiring Terrain Data
Before you start modeling, it’s essential to prepare your project, particularly by obtaining accurate terrain data. Proper preparation will not only boost your modeling efficiency but also ensure that your final model is accurate.
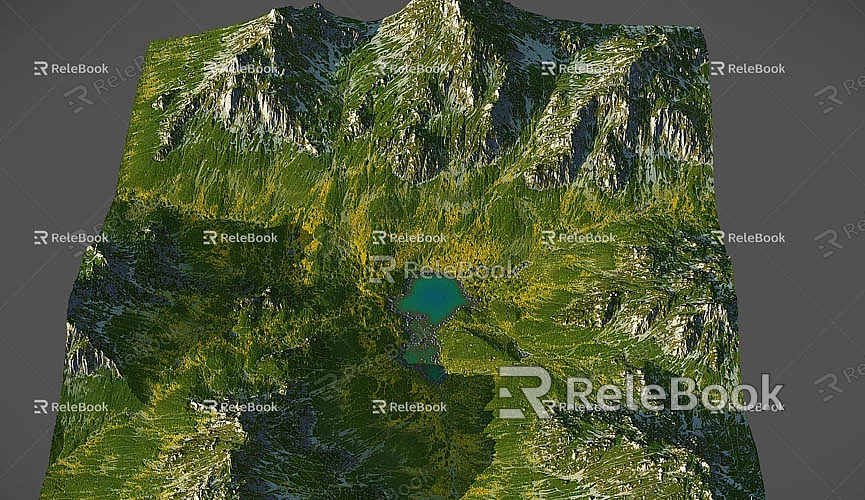
Acquiring Terrain Data
The first and most important step in creating a terrain model is acquiring the relevant terrain data. Here are a few ways you can obtain this data:
· Google Earth: You can use Google Earth to view elevation data for a specific location and extract terrain data directly. This is a very convenient option for landscape modeling or general architectural design.
· Topographic Maps: If you’ve already identified the location you want to model, you can look for topographic maps of that area. These maps show elevation, slope, roads, and other terrain features.
· Digital Elevation Model (DEM): A Digital Elevation Model (DEM) is a detailed dataset that provides elevation information for a given area. This data can be obtained through government websites or Geographic Information System (GIS) platforms.
Setting Up Your SketchUp Model
Whether you’re importing pre-existing data or manually drawing the terrain, you’ll need to create an appropriate work environment in SketchUp. Follow these steps to set up your project:
1. Open SketchUp 8 and create a new project.
2. Set your units: In the Window menu, choose Model Info, and then select the units you need (e.g., meters, centimeters, feet, etc.).
3. Import or create a basic ground plane: If you have existing elevation data (e.g., DEM or DXF files), you can import it into SketchUp directly. Otherwise, you can manually draw a rectangular ground plane as a starting point.
Using the Sandbox Tools to Model Terrain
In SketchUp 8, the Sandbox Tools are the core tools for terrain modeling. With these tools, you can easily create terrain models with real-world elevation changes. These tools are particularly helpful when you don’t have elevation data available.
Enabling Sandbox Tools
The Sandbox Tools are not enabled by default in SketchUp 8, so you’ll need to manually activate them:
1. Go to the Window menu and select Preferences.
2. In the Preferences window, click on Extensions on the left.
3. In the list of extensions, check the Sandbox Tools box and click OK.
4. Once enabled, the Sandbox toolbar will appear in your interface.
With these tools activated, you can begin creating highly complex and detailed terrain models. The primary tools in the Sandbox toolset include:
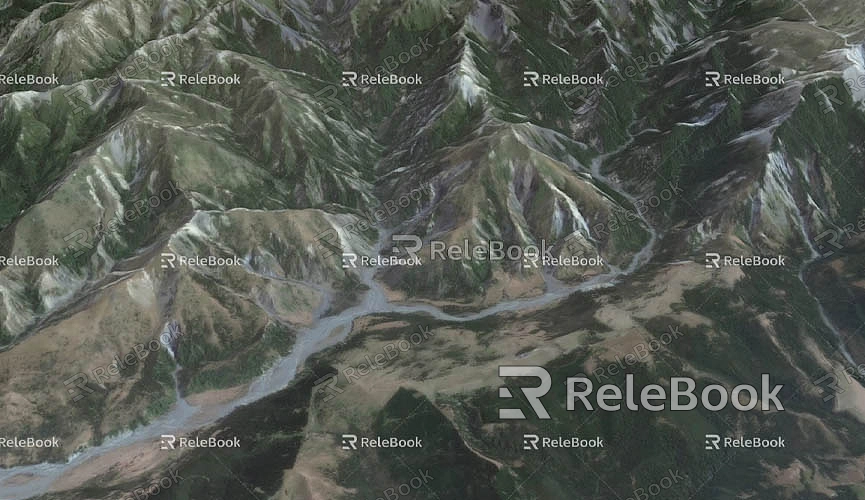
· From Contours: This tool generates 3D terrain based on existing contour lines.
· From Scratch: This tool allows you to draw and generate complex terrain in a blank space.
· Smooth: This tool smooths the terrain surface and removes sharp edges.
· Stamp: This tool lets you stamp specific terrain features by selecting an area and specifying the height.
· Sculpt: This tool allows you to manually adjust terrain, ideal for fine-tuning specific areas.
Using the "From Contours" Tool to Generate Terrain
If you have contour line data, you can use the From Contours tool to turn these into a 3D terrain model.
1. Import Contour Data: If you have DXF or other formats of contour data, you can import them via File > Import.
2. Draw Contours: If you don’t have existing contour data, you can use SketchUp’s Line Tool to manually draw contour lines at different elevations.
3. Use the From Contours Tool: Once you have your contour lines, select them and click on the From Contours tool to automatically generate a 3D terrain mesh based on those lines.
4. Adjust and Refine the Terrain: After generating the base mesh, you can use the Push/Pull Tool to adjust the terrain’s height or use the Smooth Tool to make the surface more natural.
Creating Terrain from Scratch
If you don’t have contour data or prefer to manually create the terrain, the From Scratch tool allows you to do so. This method gives you complete control over the design of your terrain.
1. Use the Rectangle Tool to draw a basic rectangle, defining the size of your terrain.
2. Use the Line Tool to subdivide the rectangle into smaller squares or grids. The smaller the grid size, the more detailed your terrain will be.
3. Once the grid is created, select it and click on the From Scratch tool to create a flat terrain surface.
4. Use the Push/Pull Tool or the Move Tool to adjust the height of individual grid points, creating an undulating terrain.
Fine-Tuning and Optimizing Terrain
Once the basic terrain is created, you can further refine and optimize it to make it more natural and realistic.
Using the Sculpt Tool
The Sculpt Tool is one of the most useful tools in SketchUp for manually sculpting terrain, adjusting the height and shape of different areas. It’s great for creating more detailed terrain features like hills and valleys.
1. Select the Sculpt Tool, then click and drag on the terrain to change its height and shape.
2. While using this tool, hold the Ctrl key to decrease the height or hold the Shift key to increase the height of the terrain.
Using the Smooth Tool
Sometimes, after making multiple adjustments, the terrain can become rough, especially in certain areas. The Smooth Tool helps soften the surface and make it more natural.
1. Select the Smooth Tool, then click and drag on a section of the terrain.
2. The tool will automatically reduce sharp angles on the surface, making the terrain appear softer and more natural.
Adding Textures to the Terrain
Adding textures to your terrain is an essential step in increasing the realism of your model. SketchUp 8 allows you to use built-in textures or import your own texture files.
1. Open the Materials panel and choose an appropriate texture, such as grass, soil, or rock.
2. Use the Paint Bucket Tool to apply the texture to the terrain surface. Click and drag to paint the texture onto the terrain.
3. If you need to adjust the size and orientation of the texture, use the Texture Position Tool to reorient and scale the texture.
Exporting and Sharing Your Terrain Model
Once you’ve completed your terrain model, you may need to export it for further processing or to share it with others. SketchUp 8 supports various export formats to meet different needs.
You can export your model in the following formats:
· .skp Format: For sharing between SketchUp files.
· .dae Format: For importing the model into other 3D modeling software like Blender or 3ds Max.
· .3ds Format: For use in 3D rendering software and integration with other projects.
Before exporting, be sure to check the model’s scale, proportions, and whether any optimizations are necessary.
Modeling terrain in SketchUp 8 not only helps you better understand and showcase design projects but also enhances the visualization of architectural, landscape, and urban planning projects. By using the Sandbox Tools, you can easily create complex and detailed terrain models. After mastering techniques like generating terrain from contours, manually sculpting terrain, smoothing surfaces, and adding textures, you can confidently tackle various projects—from simple park designs to intricate mountainous landscapes.
For even more detailed terrain models, you can visit Relebook, a platform that provides a rich library of 3D textures, HDRIs, and model resources to help further enhance the quality of your models. If you need high-quality 3D textures and HDRIs for your modeling and virtual scenes, you can download them for free at https://textures.relebook.com/. If you need beautiful 3D models, you can download them from https://3dmodels.relebook.com/, where Relebook offers a vast selection

