How to Model Quickly in SketchUp
SketchUp is a 3D modeling tool loved by designers for its intuitive interface and flexible features. It helps users easily create complex models in fields like architecture, interior design, and product design. However, when working under tight deadlines or aiming for efficiency, mastering quick modeling techniques is essential. Knowing some effective methods not only saves time but also makes the design process smoother.
This article will dive into how to model quickly in SketchUp, covering everything from basic settings and the use of plugins to tips for handling details. If you want to complete high-quality models in a short time, this article offers practical advice and resource recommendations to help you do just that.
The Basics of Efficient Modeling: Software Setup and Planning
Before jumping into quick modeling, it's essential to lay a good foundation. By optimizing software settings and planning your modeling process, you can reduce unnecessary actions and make your work more efficient.
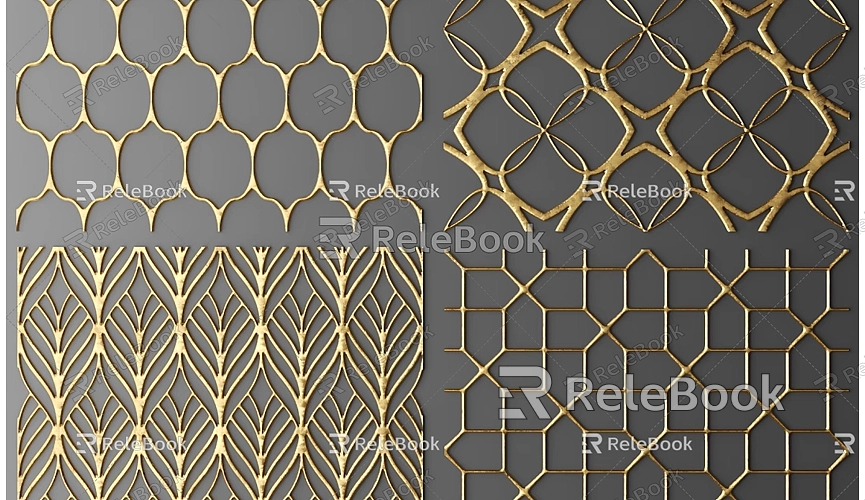
Adjust Shortcut Key Settings
SketchUp allows users to customize shortcut keys, which is crucial for efficient modeling. By using keyboard shortcuts, you can quickly switch tools and reduce the amount of mouse movement. For instance, binding the "Push/Pull" tool to an easy-to-reach key can significantly increase modeling speed.
Clarify the Modeling Objective
Quick modeling doesn’t mean careless modeling; it’s about creating a model that meets your needs in a short amount of time. Therefore, before you start, it’s important to define the purpose of your model. Models for presentations can be simplified, while those for production or 3D printing require more precise structural design.
Create Standardized Templates
SketchUp supports saving custom templates that include preset units, layer settings, and commonly used materials. Using a standardized template can help you quickly start new projects without having to make adjustments from scratch each time.
Basic Modeling Tips: Improving Operational Efficiency
The key to quick modeling lies in mastering SketchUp's basic tools and applying time-saving techniques that can boost your workflow.
Use Components and Groups
Creating repeated parts as components or groups in SketchUp can greatly improve efficiency. Components are not only easy to copy but can also be modified simultaneously. For example, when designing a building, if you make windows a component, you only need to modify one instance to update all windows in the project.
Groups, on the other hand, are useful for categorizing different parts of a model, such as walls, roofs, and furniture, helping you avoid interference between them and making future adjustments easier.

Leverage the Push/Pull Tool and Scale Tool
The Push/Pull tool is one of SketchUp’s core features, enabling you to quickly generate 3D structures from flat surfaces. Combined with the Scale tool, you can easily adjust the size of blocks and perform basic transformations. For example, by using both Push/Pull and scaling, you can quickly create basic models of buildings, steps, and more.
Use the Path Tool to Create Complex Structures
For models that need to follow a curve, like curved curbs, tracks, or handrails, the "Follow Me" tool can help. This tool quickly generates geometry that matches the path, saving you from manually adjusting every segment.
Using Plugins: Expanding Modeling Capabilities
SketchUp plugins are fantastic tools for quick modeling as they can greatly expand the software's functionality, reducing the time required for complex operations. Here are a few recommended plugins and their use cases:
Curviloft: Generating Complex Surfaces
Curviloft is one of the most popular SketchUp plugins, especially for creating complex curved surfaces such as roof designs or unique furniture. By using simple boundary lines, Curviloft can automatically generate the required surface, saving you from the tedious manual adjustments.
RoundCorner: Smooth Edges
In architectural and product design, smoothing the edges of models is often necessary. The RoundCorner plugin allows you to quickly round the edges of your models, making them more realistic—whether it's rounding the corners of a table or the edges of a building.
FredoScale: Advanced Scaling and Deformation Tools
Compared to SketchUp's built-in scaling tool, FredoScale provides more advanced features, including twisting, stretching, and non-uniform deformation. This plugin enables you to create models with unique shapes more efficiently.
Scatter: Creating Large-Scale Distribution Models
If you need to distribute a large number of elements, such as trees, grass, or small decorative objects, doing it manually can be very time-consuming. The Scatter plugin allows users to quickly distribute models across a specified area using parametric control.
Material and Detail Handling: Enhancing Model Quality Quickly
Quick modeling doesn’t mean overlooking details. Applying appropriate materials and textures can greatly enhance the quality of your models. In SketchUp, efficiently handling materials helps strike a balance between speed and quality.
Import High-Quality Textures
High-quality textures are key to increasing the realism of your models. In SketchUp, you can directly import external texture files and apply them to your model surfaces. For example, you can use realistic brick wall textures for architectural models or wood grain textures for furniture models. If you're creating models and virtual scenes that require many high-quality 3D textures and HDRI, you can download them for free from Relebook to add more detail to your designs.
Use Default Materials and Layer Colors
In the early stages of modeling, to speed up the process, you can use simple colors or default materials to distinguish different parts of your model. After finishing the basic structure, you can replace them with more detailed textures. This method reduces distractions during modeling and helps you stay focused.
Quickly Completing Large Scene Modeling
For large scene modeling tasks, such as urban planning or landscape design, efficiency becomes even more critical. Here are some suggestions:
Use Terrain Generation Tools
SketchUp's built-in terrain tools allow you to quickly generate large-scale terrain models. By importing related elevation data, SketchUp will automatically create a 3D model that matches the real-world terrain, saving a lot of time.
Use Proxy Models
In large scenes, you may need to load many repetitive elements, such as trees or buildings. To avoid large file sizes, use proxy models (low-poly simplified versions) instead of detailed models. These proxy models can be swapped for high-precision versions during rendering.
Leverage Ready-Made Resources
With SketchUp’s 3D Warehouse, you can find many ready-made model assets like furniture, streetlights, or trees. If you need higher-quality models, you can download beautiful 3D models from Relebook. This not only saves time but ensures that your scenes remain professional and visually appealing.
The key to quick modeling in SketchUp is combining basic operations, plugin tools, and material handling techniques while properly planning your workflow. Whether you're designing small components or building large-scale scenes, mastering these methods can make your work more efficient.
Finally, if you need high-quality 3D textures and HDRI for creating models and virtual scenes, feel free to download them from Relebook for free. If you need exquisite 3D models, Relebook also offers a wealth of premium 3D resources that will make your modeling process quicker and easier.
By practicing these tips, you can complete high-quality work in less time. Open SketchUp and start your efficient modeling journey today!

