How to Scale Down a SketchUp Model
In modern architectural design and 3D modeling, SketchUp has become one of the most popular tools. Its intuitive interface and powerful features enable designers and architects to efficiently complete the entire workflow from sketch to final model. However, scaling a model is an inevitable operation in some design scenarios. Especially when you need to reduce a model to a specific size, learning how to scale down a model correctly and precisely in SketchUp has become a key concern for many users. This article will provide a detailed explanation on how to scale down a model in SketchUp, offer optimization tips, and share how proper resource utilization can enhance your design efficiency.
Reasons and Importance of Scaling Down a SketchUp Model
In design projects, there are many reasons why you might need to scale down a model, such as size constraints, file size reduction, or display requirements. Whether it’s for architectural design, interior design, or creating virtual scenes, the model's size directly affects the file size, rendering quality, and overall usability.
Optimizing File Size
For large 3D models, especially those with lots of details and complex structures, file size is often a significant issue. A large file can slow down software responsiveness and may even cause lag during rendering or exporting. By scaling down the model, you can significantly reduce the file size, which improves SketchUp’s processing speed.
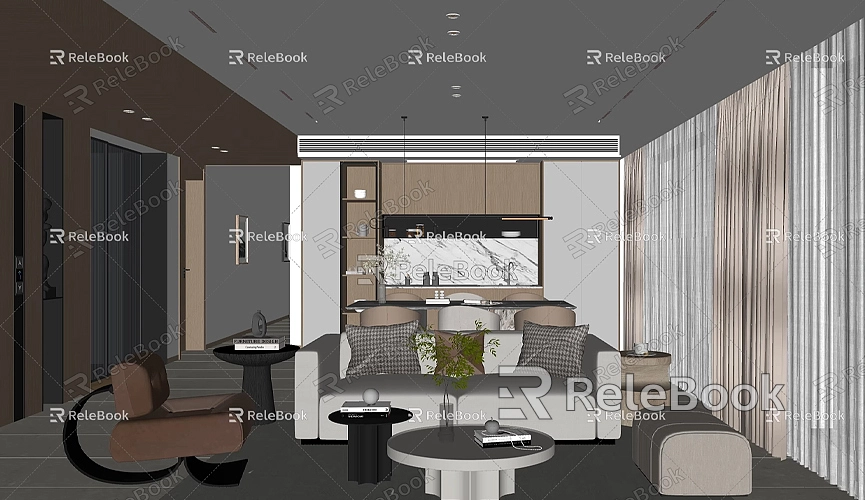
Meeting Display Requirements
When a model needs to be compatible with other design tools or platforms, adjusting its size is often necessary. For example, designers may need to scale a building model down to a 1:50 ratio, or scale it according to a specific project requirement. Scaling down a model helps designers adjust the presentation of the design to meet real-world needs while maintaining the design's accuracy.
Improving Rendering Efficiency
In virtual scene or architectural visualization projects, rendering speed is one of the critical factors determining a project’s success. If the model is too large, the rendering time will also increase. Scaling down the model can effectively reduce the computational load during rendering, improving rendering efficiency. This is particularly important for large projects or those requiring fast rendering.
Maintaining Proportions and Accuracy
Whether for architectural design, interior design, or product design, maintaining proportions and accuracy is crucial. Especially in architecture, designers need to control the proportions and dimensions of every element precisely. If you need to scale an entire building model to a specified ratio, SketchUp offers several methods to ensure you can accomplish this task accurately, avoiding distortion or incorrect scaling.
Tips and Methods for Scaling Down a SketchUp Model
Scaling down a model in SketchUp is not a complex task; the software provides various scaling tools to meet different needs. Understanding these tools and techniques can help you scale down your models more efficiently.
Using the Scale Tool to Resize Models
The Scale Tool is one of the most commonly used tools in SketchUp. After selecting the model, activate the Scale Tool, click and drag the control points of the model to adjust its size. It’s important to note that the Scale Tool allows for both uniform scaling and non-uniform scaling, and the choice between them depends on your specific needs.
For uniform scaling, it's recommended to select the corner points of the model and hold down the Shift key while adjusting. This ensures the model scales equally in all directions. If you only need to adjust one dimension of the model (such as height or width), you can use non-uniform scaling.
Inputting a Precise Scaling Ratio
If you need to scale the model to a specific ratio, SketchUp also provides an option to input an exact scaling ratio. For example, if you want to scale the model to 50% of its original size, you can directly type the scaling ratio (such as 0.5) into the input box during the scaling process. This prevents any inaccuracies that might occur from manually dragging the control points, ensuring the scaled model fits your desired dimensions.
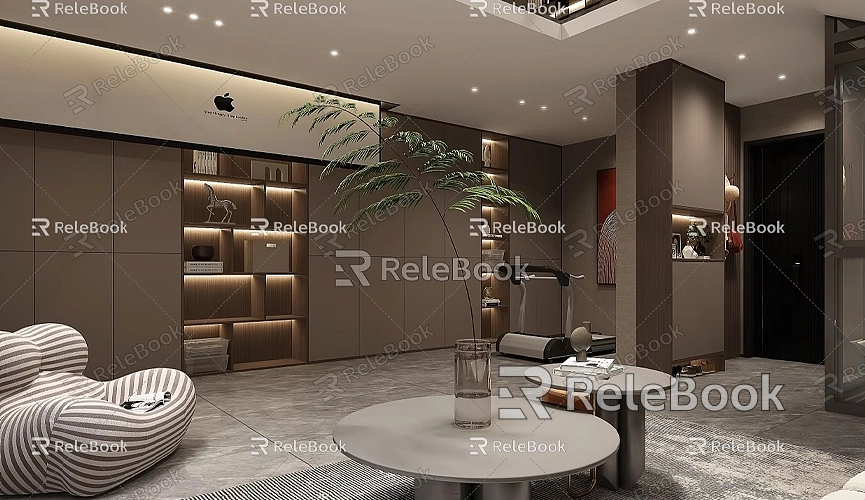
Using the Tape Measure Tool for Scaling
The Tape Measure Tool is a more advanced tool that allows you to scale a model by a fixed ratio. It’s particularly useful when you need precise scaling adjustments. For example, when designing a building or interior model, you might need to scale the model to a specified ratio (such as 1:100, 1:50, etc.). The Tape Measure Tool can help you achieve this easily.
With the Tape Measure Tool, you can select a reference point and input the desired scaling ratio. SketchUp will then automatically scale the model to the appropriate size. This tool is especially effective for scaling architectural models, ensuring all parts of the building maintain the correct proportions.
Removing Unnecessary Details and Optimizing the Model
In addition to scaling the model itself, optimizing its structure is equally important. Large models often contain excessive details and redundant data. Too many details not only increase the model's complexity but also contribute to a larger file size, which can slow down processing. By removing unnecessary elements (such as those that won’t be visible in the final render), you can further reduce the model’s file size.
Cleaning up duplicated parts and unnecessary geometry can enhance SketchUp’s performance and make the scaled-down model simpler and more efficient to work with.
Ensuring Textures and Materials Scale Correctly
During the scaling process, it’s crucial to ensure that the textures and materials on the model adjust appropriately. If you’ve applied different materials and textures, some of them may become distorted or no longer align properly after the model is scaled down. After scaling, you should check the textures to ensure their scale matches the resized model.
If you need a large collection of high-quality 3D textures, the Relebook platform offers a wide range of 3D textures and HDRI resources. You can download free textures from https://textures.relebook.com/ to help maintain high-quality visuals when scaling down your model.
How to Ensure the Integrity of the File During Scaling
When scaling down a model, it's essential to ensure the integrity of the file to avoid damage or loss due to improper operation. It's recommended to save a backup of the model before starting any scaling process. That way, in case of any issues, you can easily restore the original model.
Additionally, some SketchUp extensions and plugins can help you better manage and optimize your models. These plugins can automatically check the file structure, identify parts that may affect performance, and ensure the scaled-down model remains efficient and stable.
Using High-Quality Resources to Enhance Design Effects
While scaling down a model is an effective way to optimize and manage file sizes, sometimes you may need to enhance the model’s visual appearance, especially in architectural visualization or virtual scenes. The choice of textures and materials plays a crucial role in making your design more lifelike and realistic. By using high-quality textures and HDRI images, you can add more detail and realism to your model.
The Relebook platform provides a large collection of free 3D textures and models for designers and architects. You can download high-quality texture resources for free from https://textures.relebook.com/, or download stunning 3D models from https://3dmodels.relebook.com/ to further optimize your design.
Scaling down a model in SketchUp is a common operation, whether it’s to optimize file size, improve rendering efficiency, or meet design requirements. By properly using scaling tools, the Tape Measure Tool, and inputting precise ratios, designers can easily scale models to the desired size. Additionally, deleting unnecessary details, optimizing model structure, and ensuring textures and materials scale correctly will not only reduce file size but also improve SketchUp's performance.
If you need high-quality 3D textures and HDRI for creating models and virtual scenes, you can download them for free at https://textures.relebook.com/. If you need beautiful 3D models, visit https://3dmodels.relebook.com/ for premium resources. These high-quality assets will help enhance your design and streamline your workflow.
Overall, mastering the techniques and methods of scaling down models is an essential skill for every SketchUp user. Learning how to scale models effectively not only improves workflow efficiency but also optimizes design quality, making your projects more successful.

