How to position sketchup model in google earth
In today’s architecture, landscape design, and urban planning fields, the ability to accurately import and position SketchUp models in Google Earth has become a common and crucial task for designers, engineers, and architects. Google Earth, as a widely used geospatial tool, offers detailed satellite imagery, terrain data, and geographic coordinate systems, allowing us to visually combine design concepts with the real-world environment. Whether you are showcasing architectural designs or conducting urban planning analysis, accurately placing your 3D models from SketchUp into Google Earth will enhance the credibility and practicality of your designs.
Understanding the Differences Between SketchUp Models and Google Earth
Before you begin importing a SketchUp model into Google Earth, it is essential to understand the basic operations of both programs and their differences. SketchUp is a 3D modeling tool widely used in architecture, interior design, landscape architecture, and other fields. Designers can quickly and accurately build 3D models in SketchUp, making various modifications and adjustments as needed. However, SketchUp models do not inherently correspond to any real-world coordinate system; they are typically modeled within SketchUp's own coordinate system.

In contrast, Google Earth relies on real geographic coordinate systems (such as latitude, longitude, and elevation) to display geographic information and 3D terrain. Therefore, a key task in importing SketchUp models into Google Earth is aligning SketchUp’s virtual models with the actual geographic coordinates and terrain data in Google Earth. This requires attention to detail to ensure the imported models display correctly and seamlessly integrate with the real-world geographic environment.
Accurate Positioning: Ensuring the Correct Location
Models in SketchUp are typically created using the default origin point (0,0,0), which does not directly correspond to any geographic coordinates in Google Earth. To accurately position the model in Google Earth, you first need to adjust the model’s coordinates so they match the actual location in Google Earth. This step is particularly critical for projects requiring precise location accuracy, such as architectural designs, infrastructure development, and other models that must closely align with real-world geographic environments.
To ensure accurate positioning, begin by adjusting the SketchUp model itself. Make sure the model's origin point is aligned as closely as possible with the design center or with actual geographic coordinates. For example, if you are designing a building, ensure that the base of the building is correctly aligned with the ground contact point in Google Earth’s terrain.
Exporting the SketchUp Model in a Google Earth-Compatible Format
Once the model is properly adjusted, the next step is exporting it to a format that Google Earth supports. SketchUp offers the “.kmz” format, which is recognized and accepted by Google Earth. By exporting your SketchUp model as a KMZ file, you can easily import it into Google Earth for further positioning and adjustments.
When exporting, be sure to select the correct export settings. Navigate to "File" > "Export" > "3D Model" to choose the KMZ format. Make sure that the export options are correctly configured, such as including textures and whether the file should be compressed, as these settings will affect how the model displays after importing into Google Earth.
Importing the Model into Google Earth and Adjusting Its Position
After exporting the model, open Google Earth and select "File" > "Open," then choose the KMZ file you just exported. Your SketchUp model will appear in Google Earth. Depending on the model's size and complexity, some adjustments may be necessary to ensure the model is accurately positioned at the correct geographic location.
Google Earth provides a range of positioning tools and view controls to help you fine-tune the model's placement. You can use your mouse to drag, zoom, and rotate the view to check the model’s location, ensuring it aligns with the surrounding geographic environment. If you know the exact coordinates (latitude and longitude) of the target location, you can manually input these coordinates to place the model.
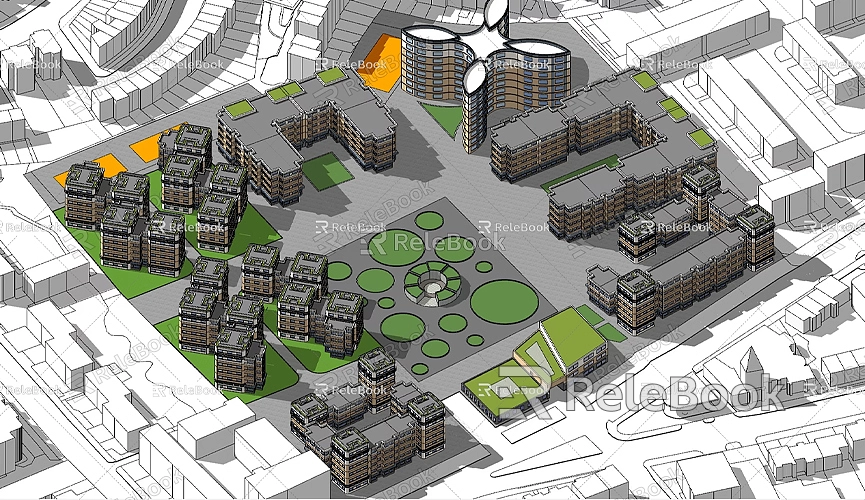
Additionally, the Pro version of Google Earth offers more control options, allowing you to modify the model’s longitude, latitude, and elevation directly within the model’s properties window. By fine-tuning these settings, you can further optimize the model’s position and display, ensuring its accuracy within the virtual Earth.
Precise Alignment: Matching the Model to the Terrain
When placing the model into Google Earth, particularly for buildings, landscapes, or any structure that makes contact with the ground, it is crucial to ensure the model’s bottom is aligned with the actual terrain. Google Earth provides detailed terrain data, which helps designers understand the precise elevation and surface contours of a location. After importing the model, you may need to adjust the elevation of the model to match Google Earth’s terrain data.
If your design includes multi-story buildings or underground structures, you must be particularly mindful of the model's layers and height settings to avoid issues such as models floating above the ground or being buried underground. By adjusting the elevation and the model's base coordinates, you can ensure it integrates smoothly with the surrounding environment and terrain data.
Enhancing Visual Appeal with Textures and HDRI
While SketchUp offers various modeling tools, simply relying on geometric shapes may not fully capture the detail and realism needed when displaying your design in Google Earth. To enhance the visual appeal and realism of the model, consider adding textures, materials, and HDRI (High Dynamic Range Imaging) elements. Textures and HDRI can improve the aesthetics of the model while simulating lighting and environmental reflections to boost its authenticity.
If you need high-quality 3D textures and HDRI images for your models and virtual scenes, you can download them for free from Relebook. Relebook offers a wealth of high-quality 3D textures and models that can enrich your model’s appearance and help you create more realistic visual effects within Google Earth.
Sharing and Publishing Your Model
Once your model has been properly positioned and optimized, you may need to share your design with team members or clients. Google Earth Pro allows you to export the finalized model as a KMZ file, making it easy to share with others. You can also use the "Placemark" feature in Google Earth to add your model to the map and generate a link, which can be accessed and viewed in Google Earth Web.
This method allows users to directly access and view the 3D model you have displayed in Google Earth, whether it’s for an architectural project, landscape design, or urban planning project, and showcase it in a more interactive and intuitive way.
Importing and positioning SketchUp models into Google Earth is a complex yet highly valuable process. With careful adjustments, precise exporting, and proper alignment with geographic coordinates, you can ensure that your models are accurately and beautifully displayed in the virtual Earth. To further enhance the model's impact, combining high-quality textures and environmental lighting settings will make the model appear more realistic and visually striking. If you need abundant 3D textures and HDRI images for your models and scenes, the comprehensive resources provided by Relebook will be an invaluable asset. By following the steps outlined, you can easily position your SketchUp models in Google Earth, showcase your design intentions accurately, and effectively integrate them with the real-world geographic environment.

