How to Add Texture to a 3D Model
In 3D modeling and rendering, adding textures to a model is a crucial step that greatly enhances the realism of the design. Textures not only define the color of the model but also highlight material characteristics, such as glossiness, roughness, and transparency, significantly improving the rendering output. Whether you're working on a game, animation, or architectural visualization project, applying textures effectively can make a huge difference. Popular 3D software such as Blender, 3ds Max, Maya, and Cinema 4D provide different tools and features for texture mapping. In this article, I will share some of my personal experiences and explain the steps to add textures to a 3D model, helping you better understand the texture mapping process and techniques.
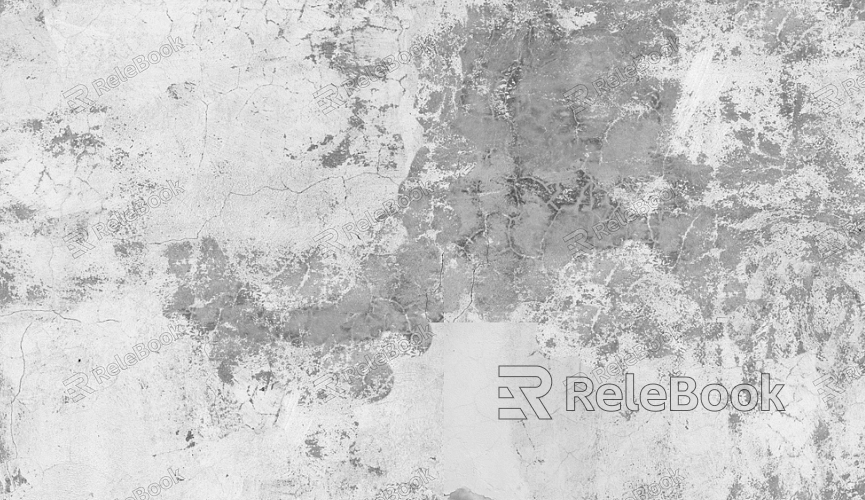
1. Understanding the Basics of Texture Mapping
The core of texture mapping is pairing a 2D image with a 3D surface. Each 3D model requires a "UV unwrap" process, which can be thought of as unwrapping the surface of the model into a flat 2D plane so that the 2D texture can be applied accurately.
UV Unwrapping: Before unwrapping, make sure there are no overlapping faces in the model. Many 3D applications offer automatic unwrapping tools, but manual adjustments might be more precise, especially for complex models.
Texture Coordinates: After unwrapping, each face of the model will have corresponding 2D coordinates that dictate how the texture will fit onto the model.
2. Choosing the Right Texture Type
Depending on your project’s requirements, you’ll need to choose different types of textures. Common types include:
Diffuse Textures: The basic texture type, controlling the color of the object.
Normal Maps: Used to simulate surface details, like bumps and wrinkles, making the model look more detailed.
Specular and Reflection Maps: Control the glossiness and reflective qualities of the surface, useful for materials like metal and glass.
Transparency Maps: Control the transparency of the texture, ideal for materials like glass or water surfaces.
When choosing textures, you must consider both the material type and the texture resolution. Low-resolution textures can appear blurry, while excessively high-resolution textures may increase the rendering load.
If finding high-quality 3D textures feels too complicated or time-consuming, or if you’re unsure how to create them, you can easily visit Relebook and download premium 3D textures from https://textures.relebook.com/.
3. Importing and Applying Textures to the Model
Importing textures into most 3D software is relatively straightforward. In Blender, you can use the "Shader Editor" to combine textures with the model's materials. In 3ds Max, you’ll use the "Material Editor."
Blender: Open the "Shader Editor," select the material node you want to add the texture to, and use the "Image Texture" node to import the texture image. Then, connect the texture to the "Base Color" input of your material.
3ds Max: Go to the "Material Editor," select an appropriate material type, and import the texture image into the "Diffuse" slot.
Make sure the texture coordinates match the UV unwrapping of the model to ensure the texture is applied correctly.

4. Adjusting Texture Details
After applying the texture, you may need to adjust its appearance. Common adjustments include:
Texture Scaling: Sometimes the texture might appear too large or too small on the model. You can fix this by either adjusting the UV unwrap or changing the texture’s scale.
Color Correction: The color of the texture may need slight tweaks, especially when lighting or material properties in the render affect how the texture looks.
Tiling: Ensure that the texture tiles correctly across the model’s surface to avoid visible seams or mismatched patterns.
5. Using Multiple Textures and Detail Enhancement
In more advanced projects, you often combine multiple textures to create complex surface effects. For example, you might apply a base texture across the model and then use normal maps and roughness maps to add additional detail.
Multiple Texture Layers: Add several textures to the model, such as diffuse color, normal maps, and roughness maps, and combine them in the "Shader Editor."
Detail Enhancement: By using high-resolution normal maps or displacement maps, you can make the model appear more detailed and realistic.
6. Rendering and Checking the Results
Once the textures are applied, the next step is rendering to check the final results. When rendering, adjusting lighting and material settings is crucial, as the appearance of textures and materials will directly affect the rendered output.
Lighting Adjustments: Make sure the lighting setup interacts properly with the model to avoid any distortion in the textures due to improper lighting.
Render Preview: Use real-time rendering tools to preview the effect and make adjustments to textures or materials as needed.
By following these steps, you can not only add textures to your 3D models but also optimize their appearance during the rendering process, ensuring the final output is both realistic and visually stunning.
Through this guide, you should now have a better understanding of the overall process for adding textures to 3D models. From UV unwrapping to texture selection, importing, and adjustments, each stage directly impacts the final result. I hope these tips will help you efficiently texture your models and improve the quality of your renders. You can also find more related 3D rendering tips and resources at Relebook, where you can get additional inspiration and useful tools to enhance your workflow.

