How to put rhino model in sketchup
In modern design industries, architects, designers, and engineers often need to switch between different software tools to optimize their workflows. Among the many 3D modeling applications, Rhino and SketchUp are undoubtedly two of the most well-known and widely used tools. Rhino is renowned for its powerful surface modeling capabilities and precise geometric calculations, making it ideal for complex designs and fine modeling. SketchUp, on the other hand, is popular for its ease of use and vast plugin library, making it the go-to platform for quick visualization, architectural concept design, and interior modeling.
Although both tools have their unique strengths, many designers and architects often encounter the question: how can they import complex Rhino models into SketchUp for further visualization and rendering? While importing Rhino models into SketchUp may seem like a simple task, it involves several technical steps and attention to small details. If done incorrectly, it can affect the final render and visual output. This article will provide a detailed guide on how to import a Rhino model into SketchUp, as well as some tips for optimization and workflow improvements.
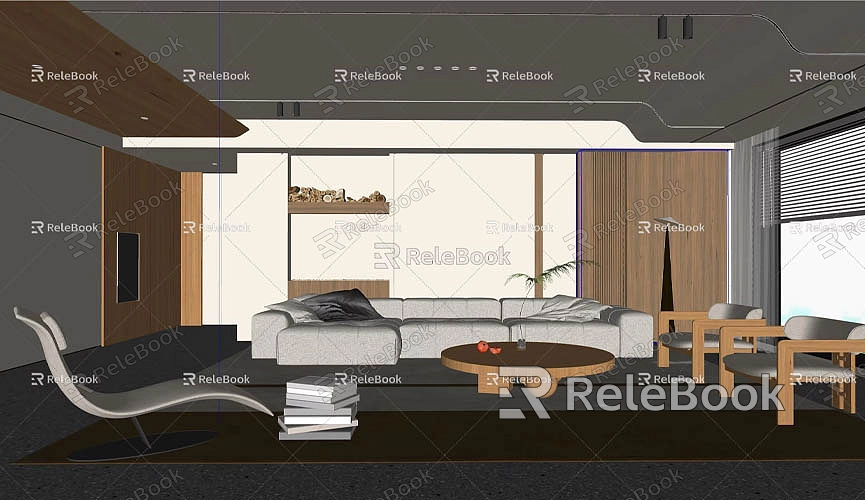
Why Import a Rhino Model into SketchUp
In design work, Rhino and SketchUp typically play different roles at various stages. Rhino, with its powerful NURBS (Non-Uniform Rational B-Splines) modeling capabilities, excels at creating precise, complex surfaces and freeform shapes. It is well-suited for projects that require highly accurate geometry, intricate surfaces, and detailed models. SketchUp, on the other hand, is more focused on ease of use and intuitive design, making it ideal for architectural modeling, interior design, and rendering. SketchUp is simple to operate, provides strong visualization capabilities, and offers extensive plugin support, which helps designers quickly create concept presentations, interactive displays, and more efficient rendering outputs.
When designers finish a complex surface design or a detailed architectural model in Rhino, they may wish to bring these high-precision models into SketchUp. This allows them to take advantage of SketchUp's easy-to-use interface and visualization tools, transforming Rhino's complex designs into intuitive and beautiful renderings for further refinement and presentation.
Differences in File Formats between Rhino and SketchUp
To successfully import a Rhino model into SketchUp, it is essential to understand the differences in file formats between the two applications. Rhino uses the .3dm format, while SketchUp uses the .skp format. Since these two software programs use different file formats, Rhino files cannot be opened directly in SketchUp. Therefore, a file format conversion process is necessary to import the model.
Currently, there is no direct import-export function between Rhino and SketchUp, but several common intermediate file formats can be used to convert models between the two. The most common formats for conversion include DWG, DXF, and 3DS. These formats are widely supported by both Rhino and SketchUp and allow for seamless data exchange. By exporting a Rhino model in one of these formats, designers can successfully import it into SketchUp for further processing.
Step-by-Step Guide for Importing a Rhino Model into SketchUp
1. Export Rhino Model in DWG or DXF Format
DWG and DXF are standard formats used by AutoCAD and are widely supported in both architectural and engineering design. They are also well-supported by both Rhino and SketchUp, making them common choices for importing Rhino models into SketchUp.
To export a model from Rhino in DWG or DXF format, first choose the appropriate export option. Rhino will convert the model's geometry, layer structure, and coordinate system into DWG or DXF format while preserving most of the design accuracy. Once exported, the DWG or DXF file can be directly imported into SketchUp. However, since these formats are primarily designed for 2D drafting, complex 3D surfaces and NURBS data may be lost or converted into polygon meshes.
When exporting, make sure to adjust the coordinate system and layer settings to avoid scale errors or layer confusion when the model is imported into SketchUp.
2. Export Rhino Model in 3DS Format
The 3DS format is the standard file format for 3ds Max, but it is compatible with most 3D modeling and rendering software, including SketchUp. Rhino also supports exporting models in 3DS format. When exporting a model to 3DS, Rhino converts the model's geometry into mesh data and turns surfaces into polygon meshes. This process may result in a loss of surface accuracy, but for most common architectural and design models, the 3DS format should suffice.

One important consideration when exporting to 3DS is that high-precision surfaces in Rhino may lose some detail during the conversion. Therefore, after importing the model into SketchUp, you may need to adjust and simplify the model, particularly if the geometry is very complex.
3. Use a SketchUp Plugin for Conversion
If you prefer not to manually handle file format conversions, several plugins are available to help import Rhino models directly into SketchUp. For example, the "Rhino to SketchUp" plugin allows you to bypass format conversion and import Rhino models directly into SketchUp. These plugins typically handle the model conversion automatically and aim to preserve the details from Rhino as much as possible.
These plugins offer a streamlined workflow that helps designers switch between the two software programs efficiently, saving time and minimizing potential errors during the import process.
Post-Import Optimization and Adjustments
Once a Rhino model is imported into SketchUp, it is unlikely to be perfect and may require some adjustments and optimizations. First, because Rhino’s geometric data is often very complex, the imported model in SketchUp might be very large, which can impact performance. To resolve this, use SketchUp's built-in tools to simplify the model by removing unnecessary faces and details, which can improve SketchUp's operating speed.
Next, materials, textures, and lighting effects may be lost or distorted during import. Designers will need to reapply materials and adjust texture coordinates as needed. By using SketchUp's material library and third-party material plugins, designers can enhance the model's visual appearance and make it more realistic.
Additionally, layers and groups from the Rhino model may require adjustments in SketchUp. SketchUp's powerful layer management tools allow designers to better organize and control the model's display, which facilitates easier modifications and rendering down the line.
Using External Resources to Optimize the Model
After importing and optimizing the Rhino model, designers can further enhance the model's visual appeal by using external resources. For example, Relebook provides a wide range of high-quality 3D textures and HDRI resources. Designers can use these resources to add rich materials and environmental lighting effects to their SketchUp models, improving the realism of their designs.
If you need a variety of high-quality 3D textures and HDRIs, you can download them for free from https://textures.relebook.com/. Relebook offers a vast selection of texture resources to help you add fine details and materials to your SketchUp models. Additionally, if you require high-quality 3D models, you can visit https://3dmodels.relebook.com/ to access a wide collection of premium 3D resources, helping you to further enhance your design.
By utilizing these external resources, you can save significant time on modeling and ensure that your design looks realistic and detailed, meeting the high standards expected in design projects.
Although importing a Rhino model into SketchUp presents challenges related to file format conversion, mastering the right import methods allows designers to effectively combine the strengths of both software programs. By choosing the right file format (such as DWG, DXF, or 3DS) for conversion and making the necessary optimizations and adjustments post-import, you can ensure that the model is showcased perfectly in SketchUp. Additionally, leveraging external resources to enhance the model’s materials and textures can significantly improve its visual impact.
These techniques enable designers to take full advantage of Rhino and SketchUp's respective strengths, facilitating efficient collaboration and creation across different stages of the design process. This helps deliver more dynamic, realistic, and persuasive design solutions to clients and project teams.

