How to resize downloaded models in sketchup
SketchUp is widely used in architectural design, interior decoration, and the creation of various virtual environments, making it an essential tool for designers. Its simplicity and flexibility have made SketchUp a leader in the 3D modeling field. Especially when downloading 3D models from the internet, adjusting their size to meet specific design requirements is an important skill that designers and modelers need to master.
Downloading 3D models can significantly improve design efficiency and save time. However, the size of these downloaded models often does not align with your design needs, and you may encounter issues where the model is either too large or too small. Knowing how to resize these models in SketchUp allows you to integrate them seamlessly into your design, ensuring that proportions between different elements are harmonious. This article will explain how to resize models in SketchUp and share some practical tips to help you make adjustments more efficiently and accurately during your design process.
Why is Resizing Downloaded Models So Important
When engaging in architectural design, interior decoration, or other creative projects, downloading 3D models is undoubtedly a time-saving method. It eliminates the need to create models from scratch. However, these models often come from different designers or platforms, meaning their size and proportions may not always meet your specific design needs. Here are a few common reasons why resizing models is important:
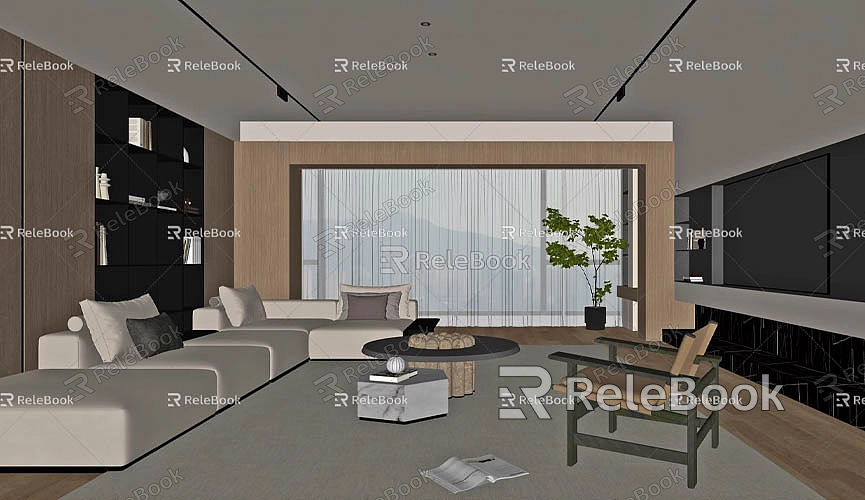
Fitting to Actual Spaces: When doing interior design or architectural modeling, the downloaded models are often not made according to the actual proportions of your space. For example, you might download a piece of furniture, but its size might not fit the room’s dimensions, making it appear too large or too small. In this case, resizing the model becomes a necessary step.
Fitting with Other Models: In the design process, multiple models may need to be used together. If models have inconsistent sizes, it can affect the overall coordination of the design. A sofa that’s too large may make a room feel cramped, while one that’s too small might lose detail or appear insignificant. Resizing models to ensure they work well with other design elements is crucial for achieving harmony in your design.
Optimizing Rendering Effects: 3D rendering isn’t just about importing models into rendering software; it also requires proper scaling to ensure realistic results. If a model is too large, it can affect the rendering perspective, leading to unnatural visuals. Conversely, if the model is too small, it may lose detail, making the final render look flat. Resizing models ensures better rendering results, helping you achieve more realistic and polished images.
Meeting Specific Design Requirements: Some design projects may require fine-tuning of models, such as enlarging a particular part of the model or reducing the entire model’s size. Accurately resizing elements helps you meet these specific design needs, improving the quality and accuracy of the final product.
Common Methods for Resizing 3D Models in SketchUp
SketchUp is a flexible and user-friendly modeling software that offers several ways to resize models depending on your needs. Below are some of the most common methods for adjusting the size of downloaded 3D models in SketchUp:
1. Using the Scale Tool to Adjust the Overall Size
The most common method for resizing a model is by using SketchUp's "Scale" tool. This tool is very intuitive and works well for resizing the entire model. When you need to adjust the size of the whole model, simply select the model or group, click the “Scale” tool, and drag the control points on the frame to resize the model.
With the Scale tool, you can visually see the model change. By holding down the Shift key while dragging the frame, SketchUp will maintain the original proportions of the model, ensuring that the scaling is accurate and the model doesn't lose its aspect ratio.
2. Precisely Inputting Scaling Values
Sometimes, designers prefer to have more control over the size adjustments and don’t want to rely on dragging the mouse. In such cases, SketchUp allows you to enter specific scaling values. For example, if you downloaded a furniture model that needs to be scaled down to 50% of its original size, you can simply input "0.5" to scale it accordingly.

When the "Scale" tool is activated, SketchUp displays an input box in the interface. You can enter the desired scaling value (e.g., 0.5 for 50% reduction, 2 for doubling the size). This method ensures precise adjustments and can be more efficient when batch-adjusting multiple models.
3. Resizing a Part of the Model
If you only want to resize a specific part of a model rather than the entire model, SketchUp offers a great solution. When you select a portion of the model, you can use the "Scale" tool to adjust just that section. This feature is particularly useful for fine-tuning specific details of a model, ensuring only the needed areas are resized.
For example, in an architectural model, you might want to adjust the size of a particular room without affecting the entire building. By selecting the room and scaling it, you can precisely control its size while keeping the rest of the building unchanged.
4. Using the Input Box to Adjust Dimensions
In addition to resizing with the mouse, SketchUp allows you to directly input numerical values for resizing in the input box. When the “Scale” tool is active, you can simply type in the exact size you want in the input box, and SketchUp will automatically adjust the model based on your input. This method is ideal when precise measurements are required.
For instance, if you need to increase the size of a part of a model to a specific value, you can type in the desired size directly into the input box, and SketchUp will scale it accordingly.
5. Using Groups and Components for Batch Resizing
When you download multiple identical models or when a model contains several parts, using groups and components can help you efficiently resize them in bulk. In SketchUp, components and groups are essential tools for organizing and managing models. When you set a model as a "component," resizing one component will automatically update all other instances of that component.
This method is very useful when multiple identical models need to be resized. For example, in interior design, you might have several identical chairs or light fixtures. By setting these objects as components, resizing one instance will automatically resize all other similar objects, saving you time and effort.
6. Fine-Tuning After Resizing
After resizing a model, you may find that certain details need further refinement. SketchUp’s dimensioning tools allow you to add dimensions to ensure each part of the model meets design specifications.
Additionally, using the guide line tool can help you check and adjust the proportions of the model, ensuring that every part aligns with the overall design. You can also add extra reference lines or points in the model to help ensure consistency in future adjustments.
Adding High-Quality Textures and Models to Enhance Your Design
After resizing 3D models, a critical next step in enhancing your design is applying high-quality textures and assets. Proper textures can bring life to your designs, improving the overall realism and level of detail. This is especially true during rendering, where textures and HDRI (High Dynamic Range Imaging) significantly affect the final visual outcome.
Relebook provides a vast collection of high-quality textures, HDRIs, and 3D models to help elevate your design. If you're looking for premium 3D textures and HDRIs for your models and virtual scenes, you can download these resources for free from https://textures.relebook.com/. These resources can greatly enhance the realism and visual impact of your work.
If you're also looking for more beautiful 3D models, Relebook offers a wide range of high-quality 3D models suitable for architecture, interior design, landscaping, and other fields. Visit https://3dmodels.relebook.com/ to download these high-quality models and further enrich your design details and scenes.
Resizing downloaded 3D models in SketchUp is an important skill in the design process. By effectively using the scale tool, entering precise scaling values, and adjusting specific parts of the model, designers can adjust the size and proportions of models to fit seamlessly into their overall designs. Furthermore, resizing the model doesn’t mark the end of the design process—adding high-quality textures and models can significantly improve the design’s visual appeal.
Whether you are working on interior design, architecture, or creating virtual scenes, the 3D textures and models offered by Relebook can provide valuable resources to support your design efforts. With these premium assets, your designs will be more vibrant, realistic, and impactful.

