How to Edit 3D Textures in Blender
As a 3D artist and designer, I’ve learned that textures not only add intricate details and life to a 3D model but also play a crucial role in the quality of the final render. In Blender, editing textures is often a key step in refining the overall appearance of your projects. Whether you're working in game development, animation, or visual effects, Blender is a powerful open-source tool that offers a vast range of texturing features, allowing designers to meticulously control each material and surface effect. In this article, I’ll share some practical tips for editing 3D textures in Blender, helping you streamline your workflow and enhance the quality of your work.

1. Understanding Blender’s Texture Basics
Before diving into texture editing, it's essential to understand the basic settings and functionalities within Blender.
UV Mapping: UV mapping is the first step in applying textures to 3D models in Blender. It allows you to flatten a 3D model's surface into a 2D plane, ensuring that textures can be applied accurately to the model. Mastering UV mapping techniques helps avoid issues like texture stretching or misalignment.
Texture Types: Blender supports various types of textures, including diffuse maps, normal maps, and roughness maps. Before you start editing, it’s crucial to understand the role of each map and how they affect your model, enabling you to choose the right texture for the task.
2. Using Blender’s Built-In Tools for Texture Editing
Blender comes equipped with several built-in tools that make texture editing efficient and flexible.
Texture Paint Mode: Blender’s Texture Paint mode allows you to paint textures directly onto the 3D model’s surface without the need for external tools. You can use brushes to adjust color, detail, and even simulate complex surface textures like skin, metal, or dirt.
Material Editor: The Material Editor in Blender uses a node-based system that provides powerful texture adjustment capabilities. By creating and adjusting nodes, you can control various texture properties such as transparency, reflectivity, and glossiness to create more intricate material effects.
3. Enhancing Texture Quality with External Software
While Blender's built-in tools are robust, sometimes using external software can help you achieve finer texture details.
Photoshop: As the most commonly used 2D image editing software, Photoshop offers a range of tools that can be helpful in creating texture details. You can design base textures, adjust color and contrast, or even hand-paint complex patterns. Once your textures are created in Photoshop, importing them into Blender for further refinement is a common and effective workflow.
Substance Painter: For projects that require highly detailed textures, Substance Painter is an excellent choice. It provides powerful 3D painting tools, supporting PBR rendering, allowing you to paint directly onto 3D models. With real-time feedback, you can adjust material properties quickly, ensuring the best texture details for your models.
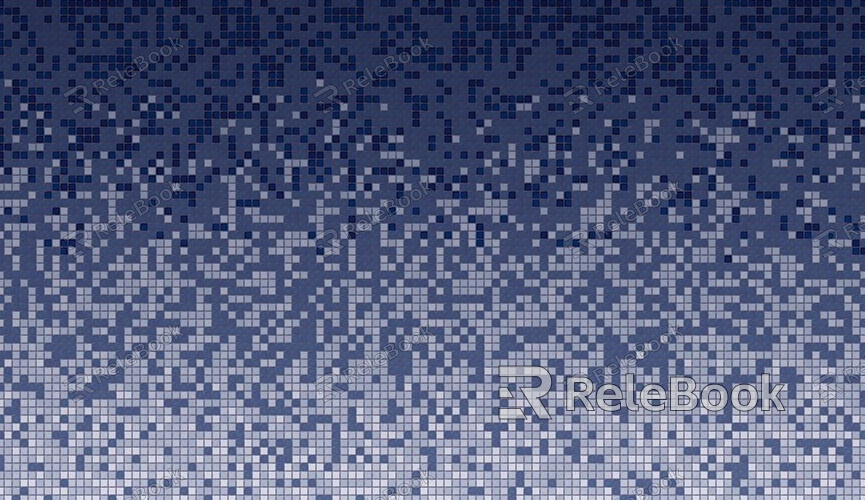
4. Improving Texture Realism
To make your textures look more realistic, adding finer details and depth is crucial. Here are some techniques to enhance the realism of your textures.
Normal Maps: Normal maps are essential for adding surface detail without increasing polygon count. In Blender, normal maps can effectively simulate details like skin pores or fabric wrinkles, adding depth and realism to your textures.
Detail Textures: Adding detail textures such as pores, imperfections, and scars can make your models appear more natural. Using different levels of detail helps build up material realism and ensures the texture looks vibrant during rendering.
Reflections and Glossiness: Using reflection and glossiness maps allows you to simulate more realistic surface reflections. For materials like skin, metal, or water, fine-tuning reflection and glossiness will help achieve more lifelike results.
5. Optimizing Texture Files
High-quality textures not only improve the visual appearance of your model, but proper texture optimization can also enhance render efficiency.
Adjusting Texture Resolution: It's essential to balance texture resolution with rendering needs. If the resolution is too high, it can slow down rendering times; if it’s too low, details may be lost. Ensuring the right resolution for your textures is key to achieving the desired effect without compromising performance.
Compressing Texture Files: To reduce file size and improve render efficiency, you can compress texture files. Formats like PNG and JPEG offer high compression without significant loss in quality, making them ideal for optimizing texture files.
6. Exporting and Applying Textures
Once your textures are edited, the final step is exporting them and applying them to your models.
Exporting Texture Files: In Blender, you can export your textures in common file formats like PNG, JPEG, or TIFF. Make sure to choose a format and resolution suitable for your project’s requirements.
Applying Textures: After exporting, you can import the texture files into Blender’s material system and apply them to the relevant parts of your model. Adjusting the nodes ensures that each texture is applied correctly and achieves the desired look.
Editing 3D textures in Blender is a creative and intricate process. From understanding UV mapping and texture types to using internal and external tools for detailed painting, and optimizing textures for rendering efficiency, each step requires careful attention. Mastering these techniques will help improve the quality of your work and increase your workflow efficiency.
If you're looking for high-quality 3D models and texture assets to enhance your projects, be sure to check out Relebook. With a rich collection of resources, you'll find everything you need to elevate your work and achieve better results.

