How to Scale an Entire Model in SketchUp
When working with SketchUp, scaling the entire model is a common and essential operation. This task is crucial not only in architectural design but also in interior design, landscape architecture, virtual reality, and game development. Mastering how to scale a model in SketchUp ensures that your designs are more accurate, meet real-world size requirements, and enhances workflow efficiency. This article will provide a detailed guide on how to scale an entire model in SketchUp and offer some practical tips to help you perform this task more effectively.
SketchUp's Scaling Tool: Features and Applications
The scaling tool in SketchUp is a powerful and intuitive tool that allows you to change the size of your model according to your needs. This tool enables you to scale individual objects or components as well as the entire model. For many designers, the scaling tool is one of the most essential tools used on a daily basis, especially when making adjustments to complex models, as it provides precise control.
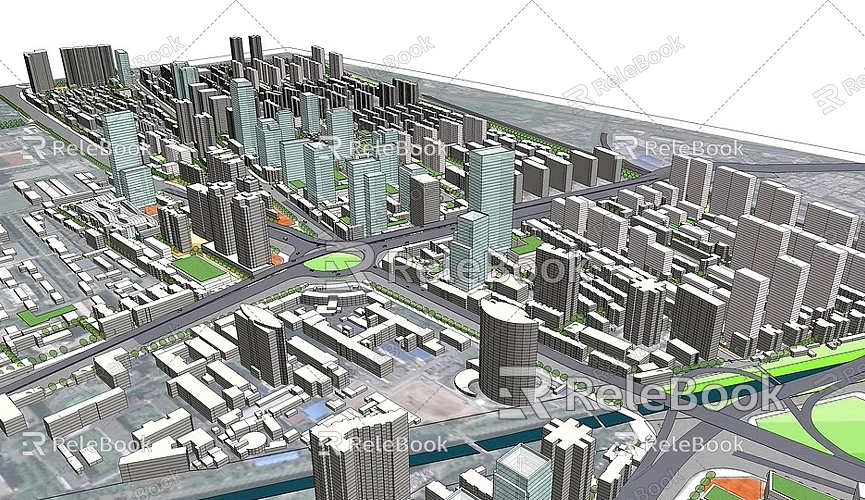
There are a few key concepts to understand when using the scaling tool. First, the tool in SketchUp can perform both uniform and non-uniform scaling. Uniform scaling means resizing the model's dimensions (length, width, and height) by the same ratio, maintaining the proportions of the model. Non-uniform scaling allows you to adjust just one dimension, such as changing the height or width of the model without affecting other dimensions, which is useful for special adjustments.
Selecting the Right Object: Ensuring You Scale the Entire Model
To scale the entire model in SketchUp, you first need to ensure that you correctly select the object you want to scale. Often, users may select a single object, component, or group, but they actually want to scale the entire model. In this case, it's crucial to select all parts of the model.
When selecting the entire model, it's recommended to check all components, groups, and individual elements within your model. Use the Select Tool to drag a selection box around the model, ensuring that no important elements are left out. In complex models, there may be hidden parts or groups that aren't selected, so be sure to include everything you want to scale.
If your model has multiple layers or components, it’s best to organize them into a group or component. This way, when you scale the group or component, all parts will adjust together, preventing the need to scale each element separately. This method not only ensures that you don't miss any parts but also makes it easier to manage the entire model.
Tips and Procedures for Scaling the Entire Model
Once you've ensured that you've selected the entire model, you can begin adjusting its size using the scaling tool. When you activate the Scale Tool, you'll notice control points appear around your model. These control points allow you to scale the model in different ways. When scaling, keep the following points in mind:
Scaling While Maintaining Proportions: The most common need when scaling an entire model is to maintain its proportions. By dragging the corner control points, you can scale all dimensions of the model evenly, ensuring that the proportions remain consistent and the model doesn't become distorted.
Non-Uniform Scaling: If you only need to adjust one dimension, such as changing the height or width of the model, SketchUp allows for non-uniform scaling. You can drag the middle control points to adjust the model’s size in one direction while leaving the other dimensions unaffected.
Precise Scaling: Sometimes, you need to scale the model by a specific ratio, such as reducing its size to half or increasing it by twice the original size. In these cases, you can input the exact scaling ratio to achieve the desired result. This method is ideal for precision tasks, ensuring that the model scales accurately without any errors.
Inputting a Scaling Ratio: If you want to scale the entire model by a specific ratio, such as halving its size, you can directly input the ratio. For example, after selecting the scaling tool and clicking on a control point, enter "0.5" for half the size. Once you press Enter, the model will scale to the specified ratio.
This method helps avoid inaccuracies that can occur when manually dragging control points, ensuring that the scaled model meets the design requirements.
Ensuring Accurate Dimensions
When scaling the entire model, it’s vital to ensure that all dimensions are accurate. Even after scaling the model according to the ratio, it’s important to check that the final dimensions match the required measurements. SketchUp offers measurement tools that can help you verify the dimensions of your model after scaling.
Using the measurement tool is simple—just select the Tape Measure Tool, click on two points of your model, and SketchUp will automatically display the distance between them. This allows you to check the key dimensions of your model to ensure they are as expected. If you find discrepancies, you can use the Undo feature (Ctrl + Z or Command + Z) to revert and make adjustments.

If the scaling process causes texture or material distortion, you can fix this by adjusting the texture mapping. Textures may stretch or compress due to scaling, especially when the model changes drastically in size. In such cases, use SketchUp’s texture adjustment tools to manually modify the texture’s size and position, restoring its original appearance.
Advanced Techniques: Using Groups and Components to Manage Scaling
For complex models, efficiently using groups and components can greatly improve your workflow. In SketchUp, groups and components are essential organizational tools that allow you to combine multiple elements into a single unit, making operations more efficient. When scaling models made up of multiple parts, it’s a good idea to organize these parts into a group or component. This way, you can scale the entire group or component, rather than selecting and scaling each part individually.
One significant advantage of using components is that when you scale one component, SketchUp automatically updates all instances of that component throughout the model. This is particularly useful in large-scale modeling, as it eliminates the need for repetitive work—if you change the size of one part, all identical parts will adjust automatically.
High-Quality Textures and Model Resources
After scaling your model, designers often need to optimize the model’s appearance and enhance its visual quality. For this, using high-quality textures and 3D models is essential. High-quality textures not only make your model more realistic but also improve the final rendering results.
If you're creating models and need a large selection of high-quality 3D textures and HDRI resources, Relebook provides an extensive library. You can download premium textures and HDRI for free from https://textures.relebook.com/ to support your design work. Additionally, if you need exquisite 3D models, Relebook also offers a wide range of downloadable resources at https://3dmodels.relebook.com/. These resources can significantly enhance your designs and help you create high-quality projects.
Scaling an entire model in SketchUp is a straightforward yet crucial operation that directly impacts the accuracy and visual quality of your model. By mastering the scaling tool, you can easily adjust the size of your model to fit the appropriate dimensions. Accurate model scaling is essential, whether you're working on architectural design, interior design, or landscape modeling.
Furthermore, after scaling, ensuring the precision of the model's dimensions and the perfect alignment of textures is equally important. By leveraging high-quality textures and 3D model resources from Relebook, you can further optimize your design and improve the overall project quality. With the tips provided in this article, we hope you’ll be able to master the art of scaling in SketchUp, enhance your workflow efficiency, and add more creativity and detail to your designs.

