How to scale the model in sketchup
When working with 3D modeling, especially using SketchUp, one of the most essential skills is knowing how to scale a model correctly. Whether you’re working in architectural design, interior design, landscape design, or any other field, the size and proportions of a model can significantly impact both the design’s effectiveness and its functionality. Scaling isn’t just about enlarging or reducing the size of a model, but it’s also crucial to maintain consistent proportions to avoid distortion or imbalance. Therefore, mastering how to scale models precisely in SketchUp can help you achieve more efficient design processes and better outcomes.
Basic Concepts of Scaling in SketchUp
Before diving into how to scale a model, it's important to first understand the fundamental concepts of scaling. In simple terms, scaling refers to changing the size of a model, typically by either enlarging or shrinking it. Designers often face the task of adjusting the overall size of a model, or scaling a specific part of the model. In SketchUp, the flexibility and precision of the scaling tool make this task both easy and efficient.
The core of the scaling operation lies in how to maintain the proportional relationships and accuracy of the model's dimensions. For example, in architectural design, if the proportions of a model are off, the spatial relationships in the design might be incorrect, affecting its real-world application. During the scaling process, it’s vital to ensure that the proportions remain stable. This involves not only resizing objects but also ensuring the layout and structural integrity of other design elements are unaffected. Thus, ensuring that the model maintains the designer’s original intent during scaling operations is a key consideration for every designer.

Using the Scaling Tool in SketchUp
In SketchUp, the scaling tool is intuitive, and users can perform precise scaling operations with just a few simple steps. First, open SketchUp and load your design project. Once the model is properly loaded, select the part of the model you want to scale, or select the entire model if you’re scaling everything. If you plan to scale the whole model, it's a good idea to select all relevant elements first.
SketchUp offers two common methods for scaling: one involves manually dragging the control points, and the other allows for precise scaling by entering specific values. For manual scaling, simply click and drag a side or corner of the model to adjust its size. However, it’s important to ensure that the model's proportions are not distorted during this process, as this could impact the rest of the design.
For precise control, you can input a scaling ratio. In the scaling toolbar, directly enter the scaling factor (for example, 0.5 means halving the size, while 2 means doubling it). SketchUp will automatically calculate and adjust the model’s dimensions accordingly, making this method ideal for designs that require accurate sizing.
Common Pitfalls and Solutions When Scaling Models
Scaling is a routine operation, but there are a few common issues that can arise during the process that may cause problems for designers. Below are some of the typical pitfalls when scaling a model in SketchUp, along with solutions to fix them:
Model Distortion
Sometimes, when scaling a model, you might encounter distortion, where the proportions of the objects appear stretched or compressed. This usually happens when scaling without maintaining the correct proportions. To avoid this, hold down the Shift key while scaling. This will lock the proportions in all directions, ensuring the model doesn’t distort. By using this simple step, SketchUp will preserve the aspect ratio of the object while scaling.
Inaccurate Scaling
In some cases, especially when precise dimensions are needed (such as in architectural design), manual scaling may not yield the desired result. To solve this, you can enter specific scaling values. SketchUp provides an input box where you can type in exact numbers or scaling ratios to ensure the model is scaled to the intended size.
Non-Uniform Scaling
Occasionally, you may only want to scale a model in one direction without changing its size in other directions. For example, in some designs, you might need to increase the size of a model along one axis without affecting other dimensions. To address this issue, you can scale a specific face or component independently, leaving other parts unchanged and maintaining the overall proportions.
Efficient Scaling Techniques in SketchUp
In addition to basic scaling operations, SketchUp offers some advanced techniques and tools that can help designers scale models more efficiently:
Use of Groups and Components
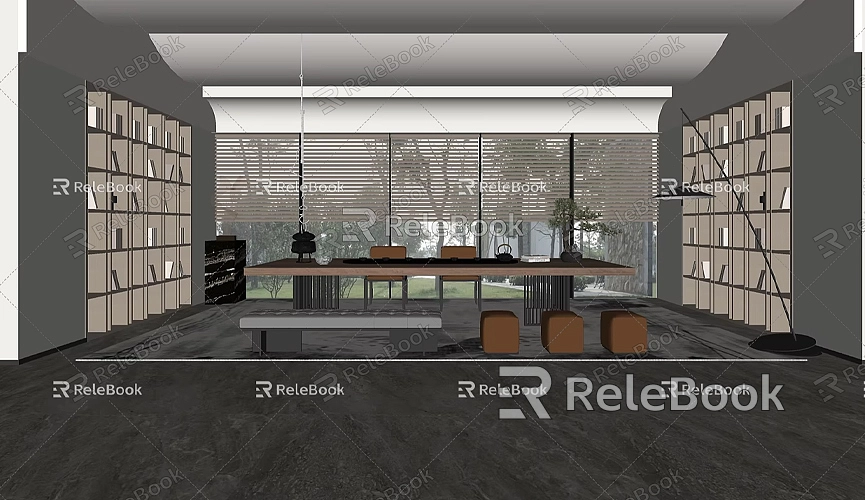
In SketchUp, groups and components are crucial concepts that help organize your design elements. By grouping or creating components for multiple objects, you can prevent inconsistencies when scaling. For example, if you have several identical objects in your design, you can group them into a component, and then scale the entire component as one unit. This ensures that all the identical objects maintain consistent proportions and saves time in the design process.
Scaling with Precise Unit Conversion
When working on architectural designs, you might encounter different unit systems, such as inches, meters, or millimeters. To avoid confusion caused by these unit discrepancies, SketchUp provides unit settings that allow designers to adjust the unit system according to their needs. Whether you choose imperial or metric units, once the units are set, SketchUp will automatically convert the model’s dimensions to the new unit system, ensuring smoother design workflows.
Automating Scaling with Plugins
SketchUp has a rich library of plugins, some of which are specifically designed for automating scaling tasks. These plugins can automatically calculate the scaling ratios based on the designer's requirements, making it much more efficient to scale models, especially for complex projects. Using plugins can save a significant amount of time and increase productivity when scaling large or intricate models.
Using 3D Textures and HDRI
When designing models, especially in architectural and interior design, the use of 3D textures and HDRI (High Dynamic Range Imaging) is crucial. Textures and HDRI can add realism and detail to the model, transforming it from a simple geometric shape into a lifelike 3D object. For virtual scene creation, textures and HDRI can not only enhance the aesthetic appeal of a design but also improve rendering quality, making the design more visually striking.
If you need high-quality 3D textures and HDRI for your models and virtual scenes, you can download them for free from Relebook Textures. These resources cover a wide range of styles and types, suitable for different design needs. High-quality textures and HDRI can greatly enhance your scenes, particularly in interior design and architectural rendering.
Additionally, Relebook offers a wide collection of beautifully crafted 3D models, which designers can download and use according to their needs. If you need high-quality 3D models to complete your design quickly, Relebook’s 3D models are a very convenient resource. You can download them from Relebook 3D Models, which provides a large selection of premium 3D resources to help you complete your design projects with ease.
Through a detailed exploration of scaling operations in SketchUp, we see that scaling is not just about enlarging or shrinking a model—it involves precise control and maintaining proportions. During the design process, scaling helps designers adjust the model’s size to meet real-world requirements while preserving the integrity of the design. Additionally, applying the right SketchUp scaling techniques and tools can significantly improve design efficiency and reduce errors.
Moreover, the use of textures and HDRI is a crucial part of enhancing the quality of the design. By downloading and using high-quality 3D textures and HDRI resources, designers can add more detail and realism to their work, further enhancing the visual appeal of their designs. The vast selection of quality 3D resources offered by Relebook, both in terms of models and textures, is an invaluable asset for designers.
Whether you're a beginner or an experienced designer, mastering scaling operations and making efficient use of 3D resources will make your design work smoother, more efficient, and will result in more refined and realistic designs.

