How to Search Within SketchUp Models
SketchUp, as a powerful 3D modeling software, is widely used in fields such as architecture, interior design, and landscape design. As the design process progresses, the complexity of models tends to increase exponentially. Many users often face the challenge of efficiently searching and managing a large number of elements. This becomes especially important when the model file grows large and contains hundreds or thousands of components, materials, and objects. Being able to quickly locate the necessary content becomes a crucial skill for designers looking to improve their workflow.
In this article, we will explore how to effectively search within SketchUp models and provide tips on managing complex design elements more efficiently.
Why is Searching in SketchUp Important
As design projects become more complex, each model in SketchUp typically contains a large number of elements such as walls, windows, doors, furniture, and plants. In the case of large architectural models, designers may need to manage elements across different layers and tags. In such scenarios, being able to quickly and accurately find a specific element becomes even more crucial.
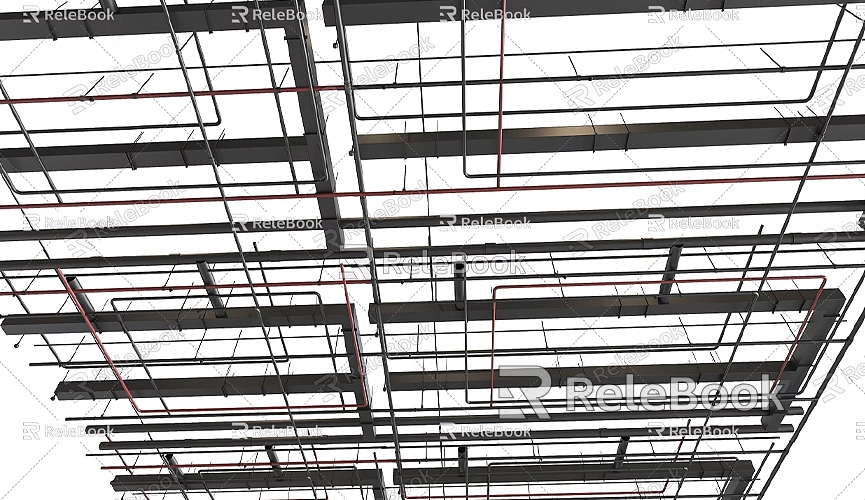
Whether it's searching for components, materials, or specific geometry, mastering good search techniques can greatly improve work efficiency and reduce the likelihood of errors. Without proper search skills, designers may waste significant time manually sifting through each element, which can lead to inefficiencies and mistakes.
Searching with the Components Panel
The components feature in SketchUp allows designers to save and reuse common model elements, greatly improving modeling efficiency. The Components Panel is an important tool in SketchUp that helps designers easily search for and manage all the components within a model.
In the Components Panel, you can see all the components that have been inserted into your model, and you can even view their thumbnails, which is extremely helpful for quickly identifying and locating components. When your model contains many components, you can use the search box in the panel to quickly find a specific component. For example, if you remember the name of a window component, you can type a keyword into the search box, and SketchUp will filter out the components that match the criteria.
Additionally, the Components Panel supports filtering, allowing you to narrow down your search by category, type, or other attributes. For instance, if you're frequently using furniture, doors, or windows, the panel’s search and category features help you quickly locate and manipulate these elements.
Managing with Tags (Layers)
Tags (previously called "Layers" in SketchUp before 2018) are an essential tool for organizing and managing different elements within a model. Tags allow you to categorize parts of your model, such as walls, windows, floors, furniture, and more. Once you assign different tags to model elements, you can use the Tags Panel to show or hide specific parts of the model.
If your model contains thousands of elements, effectively using tags can help you quickly filter out the elements you need. For example, you can use the Tags Panel to display only furniture elements, allowing you to focus on adjusting and editing the furniture without being distracted by other parts of the model. When using multiple tags, the search box in the Tags Panel can also help you quickly locate the required elements.
Moreover, tags can help designers switch between different views, making it easier to examine and modify different areas of the model. In summary, tags are not only a way to organize elements but also an essential tool for efficient searching.
Using the "Find" Function for Searching
SketchUp offers a built-in Find function that allows designers to quickly locate and filter text-based content within a model. Whether you're searching for materials, component names, or other textual information in the model, this function is very handy.
By selecting the Find option under the Edit menu, or using the shortcut Ctrl + F (Windows) or Cmd + F (Mac), you can search for text within the model. This feature supports keyword-based searches, allowing you to look up components, materials, and other textual information.
However, it’s important to note that while the Find function is convenient, it is primarily limited to text-based content within the model. For geometric or other non-textual elements, you may need to rely on other methods for searching. Still, the Find function is an essential tool when working with large numbers of elements, especially when you remember the name of a component or material.

Improving Search Efficiency with Shortcuts and Selection Tools
In addition to the Find function, SketchUp offers several shortcuts and selection tools that can help you efficiently locate and manage elements within your model. Mastering these tools will make the modeling process much more efficient, especially when working on large-scale projects.
For example, when selecting multiple similar elements, you can use the Selection Tool to select all objects of the same type. SketchUp’s selection tools allow you to select elements based on certain criteria, such as all components, all faces, or all elements with the same material.
By using shortcuts like Ctrl + A (select all) and Shift + Click (add or remove selections), designers can quickly select multiple elements within the model. This efficient selection process helps designers locate the necessary objects in complex models, saving valuable time.
Using the "Model Info" Panel for Searching
If you need to view detailed information about the entire model, the Model Info panel is a great tool. This panel displays information about all the components, materials, tags, and other aspects of your model, giving you a comprehensive understanding of the model's structure.
The Model Info panel shows all inserted components, materials, layers, and tags, and allows users to search for specific parts of the model. If you have questions about a particular element or need detailed information about a component, the Model Info panel is where you can find it.
This panel is especially useful for managing large projects, such as architectural models with many building elements. In such complex models, the Model Info panel allows designers to quickly review and modify different parts of the model.
Enhancing Search Capabilities with Plugins
While SketchUp’s native search functions are sufficient for most users, using third-party plugins can provide more search options and features, especially when working on more complex projects. Plugins such as Search Components and Advanced Search help designers filter and search elements using more detailed conditions.
These plugins offer more powerful search and filter functions than SketchUp’s native tools. They allow you to search for components based on multiple attributes (such as size, material type, or hierarchical structure). When working with thousands of elements, plugins can help you find specific parts of the model more quickly and accurately, boosting your productivity.
Accessing High-Quality 3D Resources
Selecting the right 3D models and textures is crucial for improving both efficiency and the quality of your projects in SketchUp. If you need high-quality 3D textures and HDRI for your models, you can download them for free from Relebook Textures, which offers a wealth of resources to help enrich your model details and enhance rendering results. Additionally, if you need beautiful 3D models, you can download them from Relebook 3D Models, where a vast collection of premium 3D models is available to meet various design needs.
Efficient model searching in SketchUp is not only key to improving workflow but also an essential method for ensuring smooth project execution. By properly utilizing tools like the Components Panel, Tags, the Find function, shortcuts, and third-party plugins, you can quickly locate the necessary elements in large models, avoiding unnecessary time loss. Additionally, leveraging high-quality 3D textures and models can further optimize the accuracy and appearance of your designs. Mastering these search techniques and resources will help you work more efficiently and accurately in SketchUp, making it easier to complete design tasks in your everyday work.

