How to Get 3D Textures from Windows 3D Modeler
In many cases, our design workflows require extracting, processing, and optimizing 3D textures through various software tools. Windows-based 3D modeling applications are an essential resource for this. These tools not only allow designers to quickly access textures but also offer flexibility in an efficient workflow, ensuring the final rendered results meet expectations. This article will guide you through the process of obtaining and using 3D textures within the Windows environment, using popular 3D software tools.

Using the Built-in Windows 3D Viewer
The built-in 3D Viewer in Windows is a basic tool, but it can help you browse various 3D model formats (such as .obj, .fbx, and others), and inspect the structure and textures of a model. In simpler projects, you may only need a quick look at the texture maps of a model, and the 3D Viewer can easily accomplish that.
Getting Textures: While viewing a model in the 3D Viewer, clicking on the material section of the model allows you to directly view its texture. Though limited in functionality, this tool is a convenient option for projects that don’t require extensive operations.
Exporting Textures: In some cases, 3D model files may contain embedded texture maps, or they may exist as separate files. You can use the export function to extract these textures for further rendering work.
Extracting Textures Using Blender
Blender is a powerful open-source 3D modeling and rendering tool that performs well on Windows systems and is favored by many 3D artists. Blender offers various methods to get 3D textures, and it supports a wide range of file formats, making it easy to import models and extract textures.
Importing Models: Blender allows you to import 3D models in formats like .obj, .fbx, .dae, etc. Once the model is imported, you can directly view its UV mapping and texture layout.
Extracting Textures: Blender provides advanced controls over UV editing and texture mapping. You can view and adjust the model’s textures using the UV editor, and even export the textures as standalone image files for further editing.
Optimizing Texture Mapping: Blender also offers tools to optimize texture mapping. For instance, you can adjust the texture's appearance using the “texture space” function to ensure it renders more naturally and accurately.
Getting 3D Textures from 3ds Max
3ds Max is a professional-grade 3D modeling software with a wide range of features, commonly used in architectural visualization and animation. When it comes to 3D textures, 3ds Max provides a robust set of tools that can seamlessly integrate with other professional software.
Texture Extraction: When importing models into 3ds Max, textures typically come along with the model. You can use the material editor to inspect and extract these textures. 3ds Max supports various texture formats, including bitmap and procedural textures, which can cater to different project needs.
Modifying Textures: If you need to modify textures, 3ds Max offers a powerful material editor. You can switch between different rendering engines and adjust texture parameters (such as reflectivity, glossiness, etc.), helping you refine the textures for a more realistic rendering.
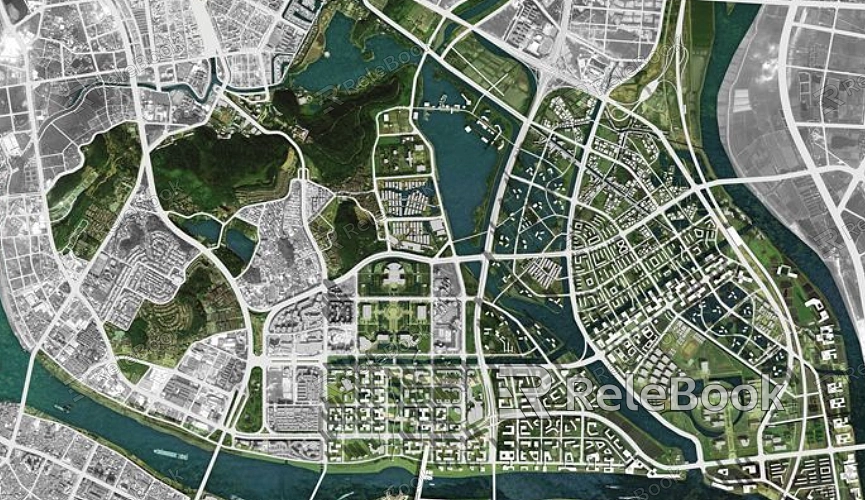
Using Substance Painter for Texture Work
Substance Painter is one of the leading tools in the industry for 3D texture painting and processing, widely used in both gaming and film production. By installing Substance Painter on your Windows system, designers can have finer control over texture creation and modification.
Painting Textures: Substance Painter allows you to paint directly onto 3D models, providing “real-time feedback” for your work. This immediate visual response significantly enhances workflow efficiency. You can paint textures directly on the model's surface and view the results instantly.
Exporting Textures: After painting your textures, Substance Painter can export them in multiple formats to meet the requirements of various rendering engines. You can even export optimized texture sets tailored for specific platforms like Unreal Engine or Unity.
Editing and Refining Textures in Photoshop
Photoshop, although not a 3D modeling tool, plays a crucial role in texture editing. It allows designers to refine texture details, color tones, and other adjustments, making it an indispensable part of the workflow.
Texture Optimization: You can use Photoshop to modify existing textures, adjusting color, contrast, and other fine details to fit specific rendering needs.
Importing and Exporting Textures: After exporting textures from 3D software, you can import them into Photoshop for detailed editing. Once edited, textures can be exported in common image formats, ready to be used in other 3D applications.
Combining Multiple Tools for Texture Extraction
The tools mentioned above can be combined in various ways to extract, edit, and optimize 3D textures in a Windows environment. In real-world projects, it’s common to take advantage of multiple software tools to achieve the best results. For example, you might start by using the 3D Viewer to inspect a model, then import it into Blender or 3ds Max for texture extraction, and finally refine the textures in Substance Painter or Photoshop.
By leveraging the power of multiple 3D software tools in the Windows environment, you can efficiently extract and process textures. Whether you need to simply view and extract textures or go through complex texture painting and optimization, the right tools can make the job much easier. If you want to learn more about how to extract textures in various 3D software, and elevate your rendering workflow, check out Relebook. There, you’ll find plenty of professional resources and tutorials to help you improve your skills.

