How to Scale a Full Model in SketchUp
In modern architectural design, interior design, and virtual environment creation, SketchUp has become a widely used 3D modeling tool due to its intuitive interface and powerful features. As a user-friendly design software, SketchUp is not only suitable for beginners but also provides a rich set of tools for professional designers. During the modeling process, it’s common to need adjustments to the model’s size, especially when the original dimensions don't meet real-world application requirements. The ability to scale the model is therefore crucial.
This article will detail how to scale a full model in SketchUp, explore different methods of model scaling, and provide optimization tips to ensure the quality and accuracy of the model are not compromised during the operation.
Why Scale a Full Model
In many design projects, the size of the model is often a key factor. In fields like architectural design, urban planning, and interior design, designers often need to adjust the model’s size to meet specific ratio requirements. For instance, an architect may need to scale a building design model to a suitable ratio for creating construction drawings or for virtual display. Interior designers may need to adjust the dimensions of furniture, décor, or other elements to fit the layout of a real space.
In any of these scenarios, mastering how to scale a model in SketchUp is an essential skill for designers. Proper scaling ensures the design is accurately represented and helps designers efficiently adjust and optimize the model to meet real-world needs.

How to Scale a Full Model in SketchUp
Scaling a full model in SketchUp is a relatively simple process, but there are a few details to pay attention to. There are several ways to scale a model, including using the Scale Tool, the Tape Measure Tool, and inputting precise scaling ratios.
Using the "Scale" Tool to Adjust Model Size
The Scale Tool is the most common way to adjust the size of a model in SketchUp. To use this tool, first select the entire model. After selecting the model, click the Scale button in the toolbar or press the shortcut key S to activate the tool. You will then see control points appear around the model.
By dragging these control points, you can freely adjust the model’s size. If you want to maintain the model’s proportions during scaling, you can hold down the Shift key. This ensures that the model scales uniformly along the X, Y, and Z axes.
Additionally, if you don't want to manually drag the control points, you can enter a precise scaling ratio directly into the input box. For example, if you want to scale the model down to 50% of its original size, you can type 0.5 into the input box and press Enter. SketchUp will automatically adjust the model based on the input ratio.
Using the "Tape Measure" Tool for Precise Scaling
In some design projects, you may need to scale the model with high precision, such as resizing a building model from a 1:100 scale to a 1:200 scale. In this case, the Tape Measure Tool is a better option. The Tape Measure Tool allows you to scale the model according to a specific ratio.
To use the Tape Measure Tool, first define a reference line with a known size. Then, select the Tape Measure Tool, choose the reference line in the model, and input the desired scaled size. For instance, if the length of the reference line in your model is 10 meters, and you want to scale it down to 5 meters, simply input the scaling ratio into the Tape Measure Tool. SketchUp will then automatically adjust the entire model based on that ratio.
Maintaining Textures and Materials During Scaling
One often overlooked issue when scaling models is ensuring textures and materials are properly adapted. Many designers find that textures may become distorted or no longer match the original design after scaling the model, affecting the model’s visual appearance.
To avoid this, ensure that all materials and textures are applied correctly to the model before scaling. Try to avoid overly stretching or compressing textures. If texture distortion or mismatched proportions occur during scaling, you may need to manually adjust the texture size or reapply the texture. This ensures that the scaled model not only meets the dimensional requirements but also maintains a consistent visual effect.
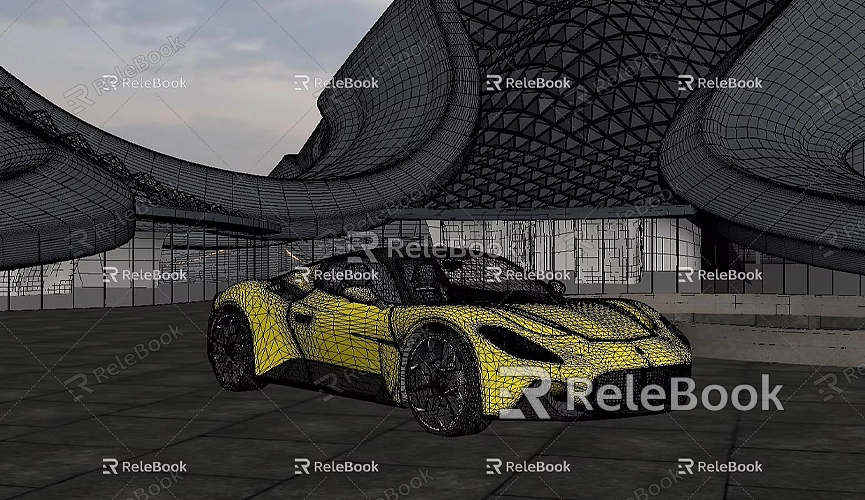
To further enhance texture quality, many designers turn to high-quality texture resources. If you are creating models or virtual scenes and need many high-quality 3D textures and HDRIs, you can download free resources from Relebook. Relebook offers a vast collection of free high-quality textures to help improve the details and realism of your models.
Checking and Fixing the Scaled Model
After scaling the model, it is important to carefully check it to ensure all design elements have scaled correctly. In architectural design, precision is critical because even small errors can lead to mistakes in construction drawings or issues during the actual building process.
When inspecting your model, first confirm that all proportions are correct. You can use the Dimension Tool in SketchUp to measure key dimensions and ensure they meet the required specifications. Pay special attention to detailed parts of the model, especially complex geometric shapes. Check from different perspectives to ensure there are no unreasonable distortions or deformations.
Exporting and Sharing the Scaled Model
After scaling the model, you may need to export it to other formats for sharing or further editing. SketchUp supports various export formats such as DWG, DXF, FBX, STL, etc., and you can choose the appropriate format based on your needs.
If you plan to use the scaled model for printing or rendering, make sure the export settings match the requirements. For example, if you're preparing a building model for printing, ensure that the scaling ratio and the printer settings are compatible before exporting.
Tips and Considerations for Scaling Models in SketchUp
Uniform Scaling Ratio: When scaling the model, it’s important to ensure uniform scaling to avoid distortion. Especially in architectural and interior design, every element of the model should scale uniformly to prevent local deformations or mismatched proportions.
Precise Ratio Input: If you need exact dimensions, manually entering a scaling ratio is a practical technique. This avoids the inaccuracies that can occur when dragging control points manually.
Backup the Original Model: Before scaling the model, it’s always a good idea to back up the original version. This ensures that you can easily recover it in case of any errors during the scaling process.
Use External Resources for Design Optimization: If you need more 3D models or high-quality textures for your design, Relebook offers a wealth of resources to help further optimize and refine your model. By downloading 3D models from Relebook, you can add more detail to your design projects.
Scaling a model in SketchUp is a simple yet crucial operation that allows designers to adjust the size of the model based on their needs, making it more suitable for practical applications. Whether using the Scale Tool, the Tape Measure Tool, or manually inputting scaling ratios, mastering these basic scaling methods can greatly enhance design efficiency and ensure consistency in model proportions, details, and materials.
By correctly utilizing SketchUp’s scaling features, you can not only adjust the size of your models effectively but also maintain the design’s accuracy and consistency. We hope this article helps you better understand and apply these scaling techniques, aiding your modeling work.
If you need high-quality 3D textures and HDRIs for your models and virtual scenes, you can download free resources from https://textures.relebook.com/. Relebook offers a wide variety of free high-quality 3D assets to help enhance the details and realism of your models.

