How to Install Minecraft Texture Packs
Interested in changing the look of your Minecraft game? Installing texture packs is a simple and effective way to refresh your gaming experience. This article provides you with an easy guide on how to install Minecraft texture packs, allowing you to enjoy a richer gaming content effortlessly.
1. Download Texture Packs
First, you need to choose and download texture packs that suit your preferences. There are many different types and styles of texture packs available online. For example, you can download exquisite 3D resource texture packs from Relebook. Generally, texture pack files come in .zip or .rar compressed formats, which you can find on various Minecraft-related websites or forums.
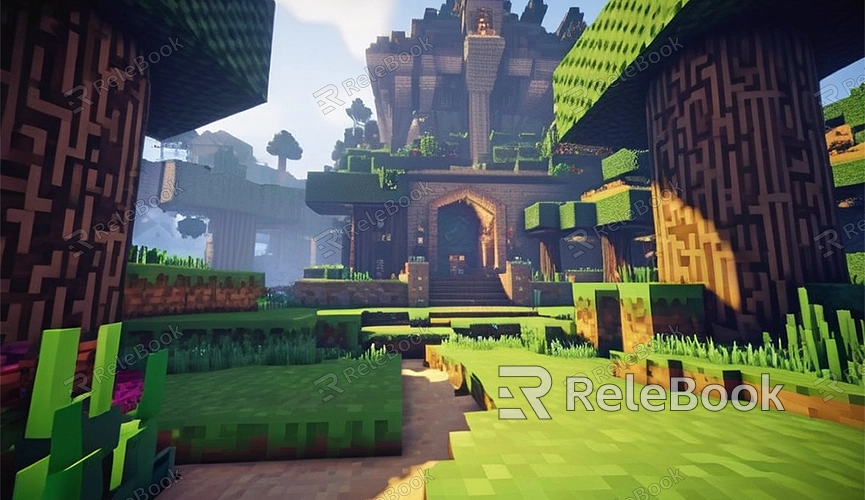
2. Open Minecraft Game
After downloading the texture packs, open the Minecraft game. Make sure you are logged into your Minecraft account and have entered the game's main interface.
3. Access the Resource Pack Folder
In the game's main interface, click on the "Options" button at the bottom left corner, then select the "Resource Packs" option. This will open a new interface displaying the currently installed resource packs and available resource packs.
4. Install Texture Packs
In the resource pack interface, click on the "Open Pack Folder" button at the bottom. This will open a folder containing all installed and available resource pack files.
5. Copy Texture Pack Files to the Resource Pack Folder
Go back to the folder where you downloaded the texture pack files. Here, you will see one or more .zip or .rar compressed files. Select the texture pack files you want to install, then copy them to the resource pack folder you just opened.
6. Enable Texture Packs
Return to the Minecraft game and click the "Refresh" button in the resource pack interface. This will reload the resource pack folder, causing the newly installed texture packs to appear in the available resource pack list.
7. Select and Apply Texture Packs
In the resource pack interface, find the texture pack you just installed and click on its icon. Then click the arrow button below to move the texture pack to the enabled resource pack list. Make sure the texture pack you want to apply is at the top of the list so that it takes precedence over other resource packs.
8. Complete Setup and Enter the Game
After installing the texture packs, click the "Done" button in the resource pack interface to return to the game's main interface. Now you can start playing, and the new texture packs will take effect immediately, refreshing your Minecraft world!
9. Adjust Texture Pack Settings (Optional)
In the game, you can adjust texture pack settings at any time. Click the "Options" button in the bottom right corner of the main interface, then select the "Resource Packs" option to access the resource pack interface. Here, you can add, remove, or adjust installed resource packs to meet your personalized needs.
10. Try Different Texture Packs
Installing texture packs is a very flexible process, and you can try different texture packs at any time to find the one that suits you best. Explore various styles and themes to make your Minecraft world more colorful and vibrant! If you need high-quality 3D textures, HDRI, or downloadable 3D models while creating models and virtual scenes, you can download them from Relebook and import them directly into your models for immediate use.

