How to Apply Texture Packs Minecraft
Looking to add some freshness to your Minecraft experience? By applying texture packs, you can make the world in the game more vibrant and immersive. In this article, I'll show you how to apply texture packs in Minecraft, giving your gaming experience a whole new look!
1. Download Your Preferred Texture Pack
First, you need to find and download a texture pack suitable for your version of Minecraft. You can find plenty of free and paid texture packs on Relebook and various Minecraft-related websites. Choose one that fits your taste and style and download it to your device.
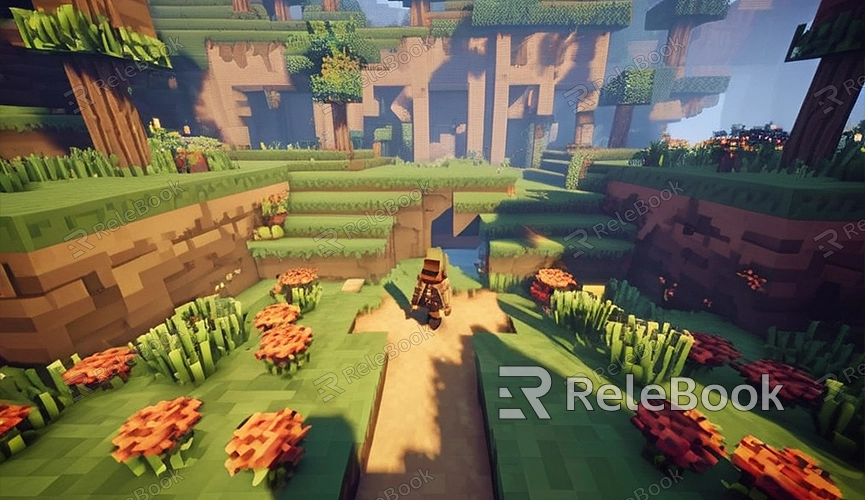
2. Open Minecraft Game
Once the download is complete, open the Minecraft game and log in to your account. Make sure you're using the game version to which you want to apply the texture pack to avoid compatibility issues.
3. Access the "Options" Menu
In the game's main menu, click on the "Options" button located in the bottom right corner to access the game settings.
4. Navigate to the "Resource Packs" Option
In the game settings menu, click on the "Resource Packs" option to enter the resource pack management interface. Here, you can manage the currently loaded resource packs and add new ones.
5. Add the New Resource Pack
In the resource pack management interface, click on the "Open Resource Pack Folder" button to open the resource pack directory in the Minecraft game folder. Copy or move the previously downloaded texture pack file into the resource pack directory.
6. Enable the Resource Pack
Back in the game, you'll find that the newly added texture pack has appeared in the resource pack list. Select the texture pack you want to enable and move it to the list of enabled resource packs.
7. Apply and Save Changes
In the resource pack list, you can adjust the order of the resource packs to determine their priority. Once you've made your selections, click the "Done" button to save the changes and return to the game's main menu.
8. Reload the Resource Pack
To ensure that the new resource pack is correctly loaded, you'll need to restart the game or reload the resource pack in the game. You can do this by exiting to the game's main menu and re-entering the game or by using the command "/reload" in-game to reload the resource pack.
9. Check the Effects
After reloading the game, you'll be able to see the effects of the new texture pack in the game! Explore the world in the game and observe the changes in the appearance of different blocks, items, and creatures, and enjoy the fresh gaming experience!
10. Fine-Tune for Optimization
Sometimes, different texture packs may have certain effects on game performance. If you notice the game running slower or encountering other issues, you can try adjusting the order of the resource packs or disabling some unnecessary ones to optimize game performance. If you need high-quality 3D textures, HDRI, or downloadable 3D models while creating models and virtual scenes, you can download them from Relebook and import them directly into your models for immediate use.

