How to Use a Texture Pack in Minecraft
Minecraft is a globally beloved sandbox game that allows players to freely create and explore with its open-ended gameplay. Texture Packs are an important customization element that can change the visual effects in the game to better suit individual preferences. So, how do you use texture packs in Minecraft? This article will provide a detailed introduction to the entire process, from downloading to installing and using texture packs.
What is a Texture Pack?
In Minecraft, a texture pack refers to a resource pack that modifies all the visual effects of blocks, items, entities, and interfaces in the game. By using different texture packs, you can make the game look more realistic, more cartoonish, or more fantastical.
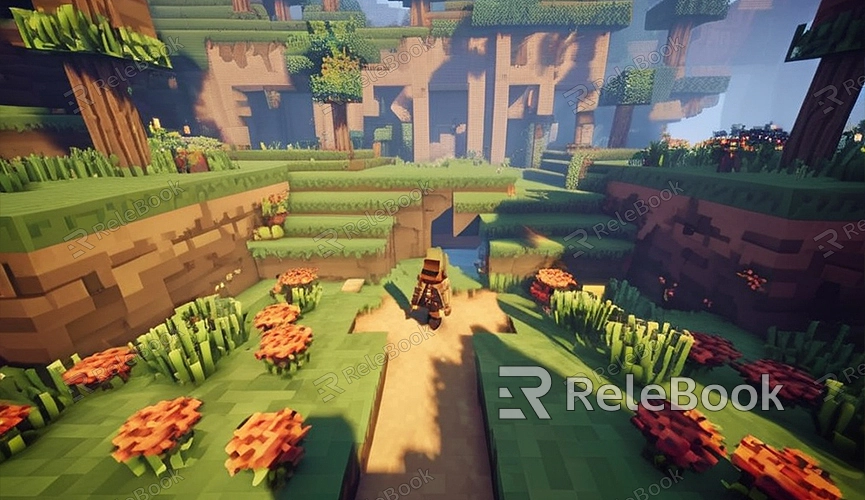
Downloading Texture Packs
To use a texture pack in Minecraft, you first need to download one that you like. Here are several recommended websites to download texture packs from:
- Relebook
- [CurseForge]
- [Planet Minecraft]
- [Minecraft Forum]
Choose a texture pack you like, click the download button, and you will typically download a .zip file. Make sure the texture pack you download is compatible with your current version of the game.
Installing Texture Packs
After downloading, the next step is to install the texture pack. Here are the steps to install a texture pack:
1. Open Minecraft: Launch the Minecraft game and go to the main interface.
2. Enter Resource Pack Settings: Click the "Options" button, then click the "Resource Packs" button.
3. Open the Resource Pack Folder: In the resource pack settings interface, click the "Open Resource Pack Folder" button. The system will automatically open a folder window, which is the Minecraft resource pack folder.
4. Copy the Texture Pack File: Copy the downloaded texture pack .zip file into this resource pack folder.
5. Return to the Game: Go back to the Minecraft game interface, and you will see the texture pack you just added in the resource pack settings interface.
Enabling Texture Packs
After installing the texture pack, you also need to enable it to take effect in the game. Here are the steps to enable a texture pack:
1. Select the Texture Pack: In the resource pack settings interface, you will see the texture pack you just added appear in the "Available Resource Packs" list on the left.
2. Enable the Texture Pack: Move the mouse over the texture pack you want to enable and click the arrow button to move it to the "Selected Resource Packs" list on the right. You can adjust the priority of the texture pack by dragging it up and down; the one at the top will load first.
3. Apply the Texture Pack: Click the "Done" button, and the game will reload resources. Once the loading is complete, you will see the effects of the texture pack take effect in the game.
Common Issues and Solutions
When using texture packs, you may encounter some common issues. Here are a few common problems and their solutions:
Texture Pack Not Displaying
If you can't see the texture pack you just added in the resource pack settings, it may be due to the following reasons:
- Incorrect texture pack format: Ensure the downloaded file is in .zip format and do not unzip this file.
- Version incompatibility: Ensure the version of the texture pack is compatible with your version of Minecraft.
- Incorrect file path: Ensure the texture pack file is placed in the correct resource pack folder.
Abnormal Texture Pack Display
If the visual effects in the game appear abnormal after enabling the texture pack, it may be due to the texture pack file being corrupted or incomplete. Try downloading and installing the texture pack again, or choose another version of the texture pack.
Game Performance Issues
Some high-resolution texture packs can affect game performance, causing the game to lag or experience a drop in frame rate. If you encounter this situation, try lowering the resolution of the texture pack or upgrading your computer's hardware configuration.
By following the above steps, you can successfully use texture packs in Minecraft and enjoy a more personalized gaming experience. Texture packs not only enhance the visual effects of the game but also allow you to express your style and creativity in the game. If you need many high-quality 3D textures and HDRIs, or 3D model downloads when creating models and virtual scenes, you can download them from Relebook. After downloading, simply import the textures and 3D models directly into your model for use.

