How Do You Put a Texture Pack on Minecraft
Minecraft is an extremely popular sandbox game where players can enhance their gaming experience by installing texture packs to change the visual aesthetics to better suit their preferences. This article will provide a detailed guide on how to install and use texture packs in Minecraft, giving your game world a fresh new look.
What is a Texture Pack?
A texture pack is a collection of image files that replace the default textures in Minecraft. By using different texture packs, you can alter the appearance of blocks, items, mobs, and environments within the game. Some texture packs offer high-resolution images for a more realistic look, while others may provide a unique artistic style.
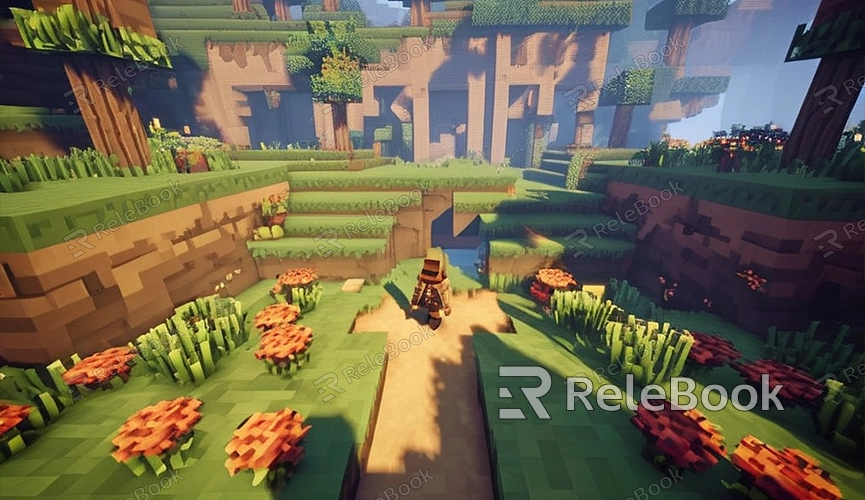
Steps to Install a Texture Pack
Step One: Download the Texture Pack
First, you need to find and download a texture pack that you like. You can find these resources on the official Minecraft website, major gaming forums, or dedicated Minecraft texture pack sites. When downloading, ensure that the texture pack version is compatible with your game version.
Here are some recommended texture pack websites:
- Relebook
- [CurseForge]
- [Planet Minecraft]
- [Minecraft Resource Packs]
Step Two: Open the Minecraft Game Folder
After downloading, you need to place the texture pack file into the Minecraft resource pack folder. Follow these steps to find that folder:
1. Launch the Minecraft client.
2. On the main menu, click "Options."
3. Then click "Resource Packs."
4. In the resource pack menu, click "Open Resource Pack Folder."
This will automatically open a file explorer window showing the Minecraft resource pack folder.
Step Three: Place the Texture Pack File into the Resource Pack Folder
Drag and drop the downloaded texture pack file (usually a ZIP archive) directly into the opened resource pack folder. There is no need to unzip the file; Minecraft can read ZIP files directly.
Step Four: Enable the Texture Pack In-Game
1. Go back to the Minecraft client and in the "Resource Packs" menu, you should see the texture pack you just added.
2. Click the arrow to the left of the texture pack to move it to the "Selected Resource Packs" list.
3. Click "Done," and wait for Minecraft to load the new texture pack.
Once the loading is complete, you will notice that the game's visual effects have changed.
Step Five: Adjust Settings (Optional)
Some high-resolution texture packs may require adjusting game settings for the best results. For example, you can adjust graphics quality, render distance, and other parameters in "Video Settings" to ensure smooth gameplay.
Common Issues and Solutions
Texture Pack Not Displaying
- Make sure the texture pack version matches the game version.
- Ensure the texture pack file is placed in the correct resource pack folder.
- Check if the texture pack file is corrupted; try downloading it again.
Game Lagging or Crashing
- High-resolution texture packs may have higher hardware requirements; try lowering graphics settings or choosing a lower resolution texture pack.
- Ensure your computer meets Minecraft's system requirements and close other resource-intensive programs.
By installing texture packs, you can add more personalized elements to Minecraft and enrich your gaming experience. Whether you want a more realistic look or a unique artistic style, texture packs can meet your needs. Follow the steps in this article to easily install and use texture packs in Minecraft and enjoy a different gaming experience. If you need many high-quality 3D textures and HDRIs, or 3D model downloads when creating models and virtual scenes, you can download them from Relebook. After downloading, simply import the textures and 3D models directly into your model for use.

