How to Make an Animation Render in Blender
Blender, as a powerful open-source 3D modeling and animation software, is widely used in animation, visual effects, game development, and more. This article provides a detailed guide on how to create animation renders in Blender, making your projects more lively and engaging.
Preparation
Before diving into animation creation, there are some preparatory steps, including installing Blender, setting up your workspace, and creating basic models.

Install Blender
Firstly, visit the Blender official website, download the latest version of Blender, and follow the installation instructions to set it up.
Set Up Your Workspace
Upon opening Blender, you'll see a default workspace. Customize the interface layout according to your needs by adding or removing different panels to enhance your workflow efficiency.
Create Basic Models
Before animating, create or import a basic model using Blender's built-in modeling tools or by downloading 3D models from the internet and importing them into Blender.
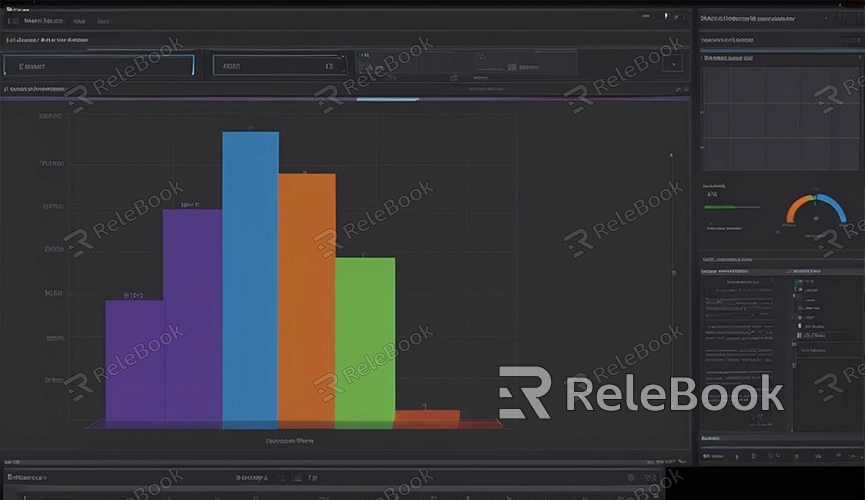
Animation Creation
Add Keyframes
In Blender, animations are controlled using keyframes, which define specific attributes of the model at certain points in time. Blender then interpolates between these keyframes to create smooth animation effects.
1. Select the Model: In the 3D viewport, select the model you want to animate.
2. Set the Initial Position: Move the model to its starting position for the animation.
3. Insert Keyframes: Press "I" to bring up the insert keyframe menu and choose the type of keyframe you want to insert (e.g., location, rotation, scale).
4. Move Along the Timeline: Move along the timeline to the next keyframe position, adjust the model to its new position or state, then press "I" again to insert another keyframe.
Repeat these steps to add multiple keyframes for complex animation sequences.
Adjust Animation Curves
After adding keyframes, use Blender's Graph Editor to fine-tune your animation. By adjusting the shape of animation curves, you can control the speed and rhythm of your animation to make it look more natural and fluid.
Add Camera and Lights
To enhance the realism of your animation, add a camera and lights.
1. Add Camera: In the 3D viewport, press Shift + A, choose "Camera," and then adjust the camera's position and angle to frame your scene for rendering.
2. Add Lights: Similarly, press Shift + A, choose different types of lights (such as point lights, directional lights), and adjust their position and intensity to achieve the desired lighting effects.
Set Rendering Parameters
Before rendering your animation, configure some rendering parameters.
1. Choose Render Engine: In the right-side panel under "Render Properties," select a rendering engine. Blender offers multiple render engines; commonly used ones are Eevee and Cycles.
2. Set Output Format: In "Output Properties," configure the output format and file path for your animation. Popular formats include AVI, MP4, etc.
3. Set Rendering Resolution: In the Output Properties panel, set the rendering resolution and frame rate.
Render the Animation
Once the setup is complete, you can start rendering your animation.
1. Preview Animation: In the 3D viewport, press the spacebar to preview the animation. If you find any issues, you can go back to adjust keyframes or animation curves.
2. Start Rendering: From the top menu, select "Render" and then click "Render Animation." Blender will start rendering according to the configured parameters and save the results to the specified file path.
Post-Processing
After rendering, you can use Blender's Compositor for post-processing your animation. By adding different nodes, you can achieve various effects and color adjustments to make your animation even more spectacular.
By following these steps, you can create high-quality animation renders in Blender. Whether you need high-quality 3D textures, HDRIs, or 3D model downloads for your modeling and virtual scene projects, you can download them from Relebook and directly import them into your models. Hopefully, this article helps you master Blender's animation techniques and create outstanding works.

