How to Pause a Render on Blender
Blender is a powerful 3D modeling and rendering software widely used in film, game development, and various visual effects creation. During the rendering process, you might sometimes need to pause the render to adjust settings, check progress, or perform other tasks. This guide will explain how to pause a render in Blender and offer some practical tips to help you use Blender more efficiently.
Pausing During the Render Process
Rendering in Blender can take a significant amount of time, especially when dealing with complex scenes or high-resolution images. To better manage rendering tasks, Blender allows users to pause the render process. Here are some methods to pause rendering:

1. Using the Render Control Panel
You can pause a render task using the render control panel in Blender. Follow these steps:
1. Start Rendering: Click on the “Render” option in the top menu, then select “Render Image” or “Render Animation” to start the rendering process.
2. Open the Render Panel: Once rendering begins, find the “Render” panel on the right side of Blender’s interface. This panel displays the current rendering progress.
3. Pause Rendering: In the render control panel, you will see a “Pause” button. Click this button to pause the current rendering task. Blender will temporarily stop the rendering process until you click the “Resume” button to continue.
2. Using Keyboard Shortcuts
Blender also offers keyboard shortcuts to control the rendering process. To quickly pause rendering, use the following shortcuts:
1. Start Rendering: As before, start the rendering task through the “Render” menu.
2. Pause Rendering: During rendering, press the `Esc` key to pause the render. Blender will halt the current render task.
3. Resume Rendering: To resume rendering, press the `F12` key again or click the “Continue” button in the render control panel.
3. Managing Render Progress
In some cases, you might find that the rendering task is progressing slowly or encountering issues. Managing render progress is crucial in such situations. Here are some tips:
1. Check System Resources: Ensure your computer has sufficient system resources (such as memory and processing power) to handle the rendering task. Limited system resources can significantly slow down the rendering process.
2. Optimize Scene Settings: Review your scene settings to ensure there are no unnecessary high-resolution textures or complex models. Simplifying the scene can greatly improve rendering efficiency.
3. Save Progress: Regularly save progress during rendering to prevent data loss. Blender allows you to save partial results during the rendering task, ensuring your work is not interrupted by unexpected issues.
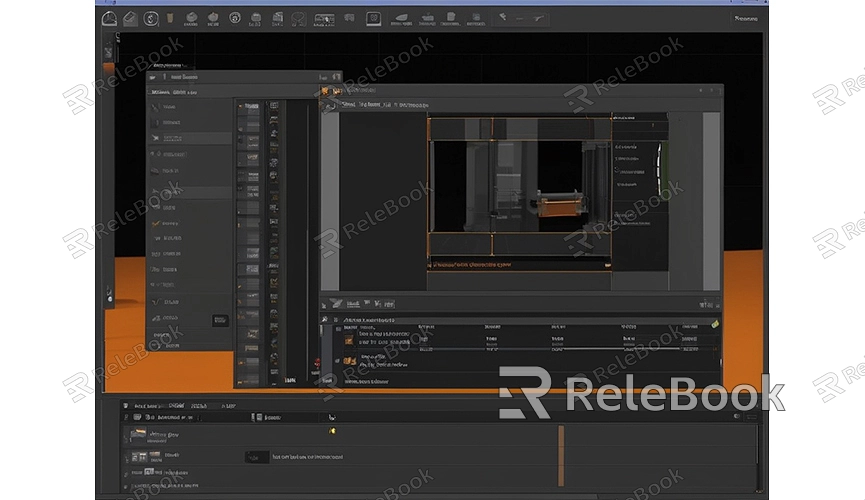
Using the Compositor to Review Render Results
Blender also allows you to use the Compositor to review and adjust render results. The Compositor is a powerful tool for post-processing images after rendering. If you need further editing of the render results, the Compositor can be very useful.
1. Enable the Compositor: In Blender’s layout menu, select the “Compositing” layout to open the Compositor window.
2. Add Nodes: In the Compositor, you can add various nodes to process the render results. Use the “Render Layers” node to import the rendered image, and then use other nodes for color adjustment, blurring, and more.
3. View Results: Connect the nodes to view the processed image in real-time. This helps in making detailed adjustments to the image after rendering.
Pausing a render in Blender is a practical feature that allows you to make adjustments and optimizations during the rendering process, enhancing your workflow efficiency. If you need high-quality 3D textures, HDRIs, or 3D model downloads for creating models and virtual scenes, you can download them from Relebook and directly import the textures and models into your projects.

