How to Render in Orthographic Mode Blender
Rendering plays a crucial role in 3D modeling and animation production. Blender, a powerful open-source 3D software, offers various rendering options, including Orthographic Mode rendering, which is particularly useful in specific projects. This article will explore how to render in Orthographic Mode in Blender, and the characteristics and applications of this mode.
What is Orthographic Mode?
First, let's understand what Orthographic Mode is. Orthographic Mode is a view mode without perspective effects, meaning that objects' distance from the camera does not affect their size on the screen. This mode is commonly used for technical drawings, architectural designs, or scenes that require precise proportions. Orthographic rendering ensures that all parts of an object maintain the same scale, avoiding distortions caused by perspective.
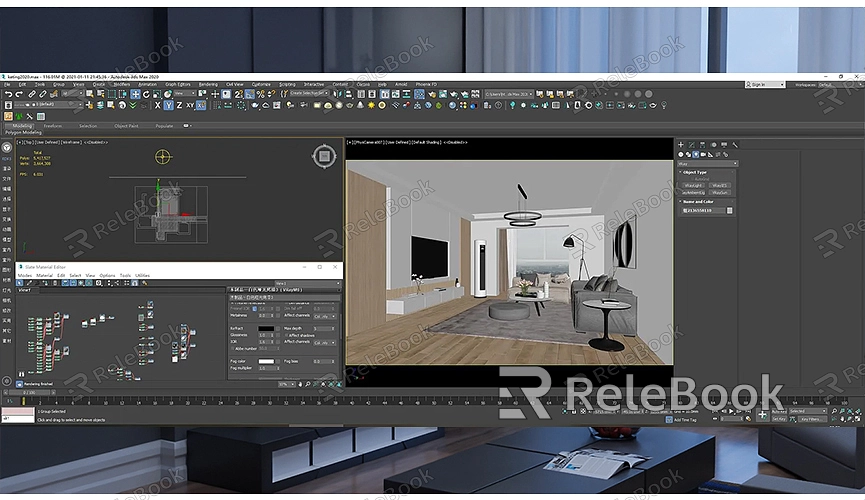
How to Switch to Orthographic Mode in Blender
Switching to Orthographic Mode in Blender is simple. In the 3D Viewport, you can press the "5" key on the numeric keypad to toggle between Perspective and Orthographic modes. This is a quick way to check your model and can be especially useful during the modeling process.
However, to render in Orthographic Mode, the setting is controlled through the camera options, not the 3D Viewport. Follow these steps to set up Orthographic Mode for rendering:
1. Add or Select a Camera: Ensure that your scene has a camera and that it is selected. If there isn’t a camera yet, press "Shift + A" and choose "Camera" from the menu to add one.
2. Enter Camera View: Press "0" on the numeric keypad to switch to the camera view, or click the camera icon in the top-right corner of the 3D Viewport.
3. Set Orthographic Mode: In the "Properties" panel, select the camera options (camera icon). Here, you will see the "Perspective" setting. Click the drop-down menu and select "Orthographic." The camera will now switch to Orthographic Mode, eliminating perspective effects in the view.
4. Adjust Orthographic Scale: Orthographic Mode doesn’t use Focal Length as in Perspective Mode. Instead, it uses "Orthographic Scale" to control the size of objects in the view. This parameter determines the scale of the objects in the scene; the larger the value, the smaller the objects appear, and vice versa. Adjust the "Orthographic Scale" as needed to achieve the desired effect.
Applications of Orthographic Mode
Orthographic rendering is ideal for many specific use cases. For example, in architectural visualization, Orthographic Mode helps clearly display the structure and proportions of buildings without perspective distortion. It is also useful in technical drawings or blueprints, where precise alignment and measurements are crucial.
For product showcases, especially when displaying multiple objects in the same view, Orthographic rendering ensures that all objects maintain consistent proportions, avoiding issues where distant objects appear smaller or distorted. This is particularly helpful when comparing the sizes of different products or displaying a series of items together.
Considerations
While Orthographic Mode offers unique advantages, there are cases where it may not be suitable. For instance, if you want to showcase the depth of a scene or create an immersive visual effect, Perspective Mode may be a better choice. The "flattened" effect of Orthographic Mode can make a scene feel less dynamic, so you should decide whether to use it based on the specific needs of your project.
Rendering in Orthographic Mode in Blender allows you to achieve precise proportions and eliminate perspective distortion in scenes where accuracy is key. By switching the camera settings and adjusting the Orthographic Scale, you can easily produce orthographic renders in Blender. Whether you're working on architectural designs, technical drawings, or product displays, Orthographic Mode provides a clear, distortion-free view.
If you need high-quality 3D textures and HDRIs for your models and virtual scenes, you can download them for free from [Relebook](https://textures.relebook.com/). For beautifully crafted 3D models, you can visit [Relebook](https://3dmodels.relebook.com/), which offers a vast collection of premium 3D resources. Next time you render your project, try using Orthographic Mode and see how it can bring a different perspective to your work.

