How to Modify the Shape of a 3D Model in Rhino?
Rhino is a powerful tool widely used in architecture, industrial design, jewelry design, and more. Users often need to modify existing 3D models in Rhino to achieve the desired effects. This article will detail several ways to change the shape of 3D models in Rhino, helping you better master the use of this software.
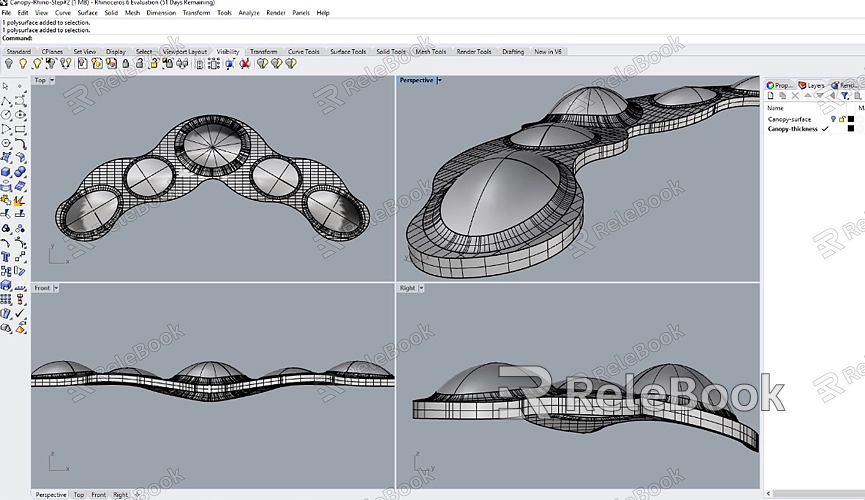
Basic Operations
Before diving into shape modification, it's crucial to be familiar with Rhino’s basic operations. Once the software is open, you can zoom the view using the mouse wheel, rotate the view by right-clicking, and select objects with the left-click. Mastering these basics will lay a solid foundation for modeling and editing.
1. Interface Overview
Rhino's interface consists of several sections, including the toolbar, command line, and viewports. The toolbar provides various modeling tools, while the command line displays user inputs and prompts. Understanding these features will help you work more efficiently with the software.
2. Creating and Importing Models
There are multiple ways to create models in Rhino, including drawing basic shapes or using curves. Rhino also supports importing a variety of file formats, such as STL and OBJ, making it easy to modify existing models.
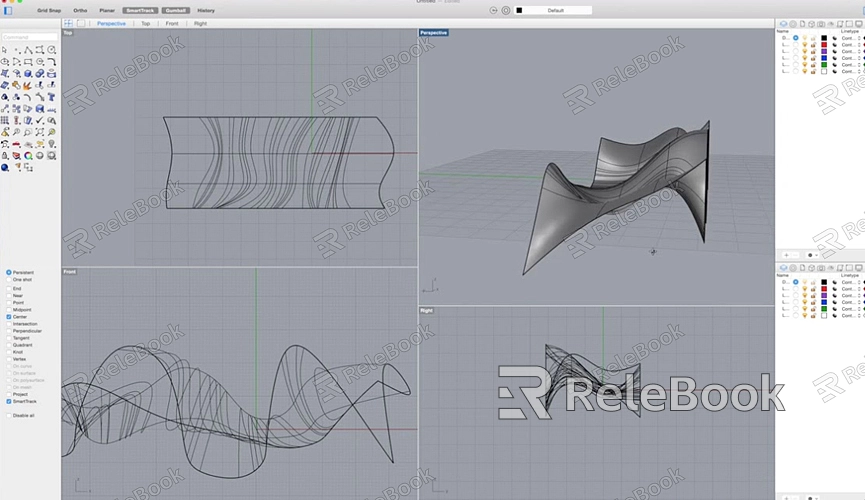
Methods for Modifying Shapes
There are several ways to change the shape of 3D models in Rhino. Below are some common methods.
1. Moving and Scaling
Using the Move and Scale tools, you can easily adjust the size and position of your model. After selecting an object, click the “Move” tool and specify a start and end point to move it. The Scale tool allows you to enlarge or reduce the model based on a set proportion—simple and effective for basic adjustments.
2. Rotating
The Rotate function allows users to adjust the model's angle. After selecting the object, click the “Rotate” tool, specify the center point and input the desired angle to rotate the model as needed.
3. Stretching and Deforming
The Stretch and Deform functions are powerful tools for creating complex shapes. After selecting an object, use the “Stretch” tool to specify the direction and distance, resulting in a new shape. The Deform tool allows you to make more precise adjustments by manipulating control points, adding a unique touch to your model.
Editing Using Commands
Rhino offers numerous commands to help users edit models more efficiently. Below are some frequently used commands.
1. Extract Curves
The “Extract Curve” command allows you to pull out curves from the model for further editing. After selecting the object, enter the command to complete the operation. This is particularly useful when you need to modify the edges or details of a model.
2. Smoothing Surfaces
The “Smooth” command helps optimize the surface of your model. After selecting the area you wish to smooth, enter the command to achieve a more refined result. This is crucial for improving the overall aesthetics of your model.
3. Boolean Operations
Boolean operations are a common way to modify shapes. You can create new shapes by combining, subtracting, or finding the intersection between objects. After selecting two or more objects, use the “Boolean” command, choose the appropriate operation type, and easily achieve the desired effect.
Saving and Exporting Models
Once you’ve finished modifying your model, saving and exporting are the final steps. Rhino supports a variety of export formats, allowing users to choose the appropriate format based on their needs.
1. Saving Projects
In Rhino, you can save your current work by selecting “Save” or “Save As” from the “File” menu. Regularly saving your project helps prevent data loss in case of unexpected issues.
2. Exporting to Other Formats
After completing your design, you can choose to export the model in different formats to share or further process it. From the “File” menu, select “Export,” choose the desired file type, and specify the save location.
Modifying the shape of a 3D model in Rhino is a relatively straightforward process, requiring only a grasp of basic operations and commands. Through methods like moving, scaling, stretching, and Boolean operations, users can freely adjust and refine their models. Mastering these techniques will significantly enhance your design capabilities. If you're looking to download more high-quality 3D models and textures, be sure to visit Relebook to find the resources you need.
FAQ
How can I make simple shape modifications in Rhino?
You can use the Move, Scale, and Rotate tools to quickly adjust the shape and position of your model.
How do I make the surface of my model smoother?
Use the “Smooth” command, select the area you want to smooth, and Rhino will enhance the surface finish of your model.
What file formats does Rhino support for import and export?
Rhino supports various file formats, including STL, OBJ, and IGES, making it easy to exchange data with other software.
How can I use the command line to edit models?
By typing relevant commands like “Stretch” or “Boolean” into the command line, you can quickly modify the shape of your model.

