Can Revit Models Be Imported to SketchUp?
In the fields of architecture and engineering, Revit and SketchUp are two very popular design software programs. Revit is known for its powerful BIM (Building Information Modeling) capabilities, making it ideal for creating detailed architectural models. In contrast, SketchUp is favored by designers for its ease of use and speed in generating conceptual designs. For many design projects, designers may switch between Revit and SketchUp at different stages, leading to the question: Can Revit models be imported into SketchUp?
The answer is yes. With a few steps, Revit models can be smoothly imported into SketchUp. This article will delve into the process, including why you might need to do this, how to execute the model conversion, and common issues and solutions post-import.
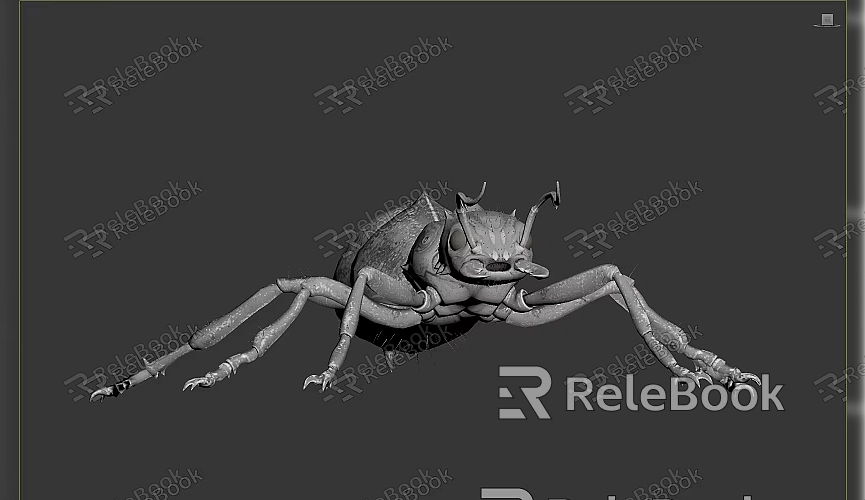
Why Import Revit Models into SketchUp?
Both Revit and SketchUp have their strengths, so designers might switch between these tools as needed during project development. Here are some common reasons:
1. Visualization and Presentation
While Revit is powerful, its interface can be complex, making it less suitable for quickly generating images or animations. SketchUp, with its intuitive operation, allows for easy creation of high-quality model presentations and renderings. Often, designers use Revit for detailed design, then import the model into SketchUp for quick rendering or client presentations.
2. Model Adjustment and Design Iteration
SketchUp offers flexibility and freedom during the design iteration process, especially in the early stages of a project. After completing initial modeling in Revit, designers may need to make creative modifications or adjustments in SketchUp. Therefore, importing Revit models into SketchUp can help streamline subsequent design work.
3. Team Collaboration
In some projects, different team members may use different software tools. Importing Revit models into SketchUp can help team members who primarily use SketchUp better understand and engage in the project design. This collaborative approach allows different software tools to complement each other, enhancing overall efficiency.
How to Import Revit Models into SketchUp
The core step in importing Revit models into SketchUp involves file format conversion. Since Revit and SketchUp do not natively support each other's file formats, the import process typically requires an intermediate format, such as DWG, IFC, or FBX. Here are the specific steps:

1. Export the Revit Model
In Revit, you can use the export feature to convert the model into a file format readable by SketchUp. Common export formats include:
- DWG Format: One of the most common CAD formats, directly importable into SketchUp. To export a DWG file, open Revit, select “File” -> “Export” -> “CAD Formats,” then choose to save as DWG.
- IFC Format: IFC (Industry Foundation Classes) is a standard format for exchanging data between different BIM platforms. SketchUp Pro supports direct import of IFC files, retaining much of the original model information.
- FBX Format: FBX is a widely used 3D model format suitable for high-quality 3D data exchange. Revit supports exporting to FBX, and SketchUp can import FBX files via plugins.
2. Import the File into SketchUp
After exporting the Revit model, you can import the file into SketchUp:
- Open SketchUp and select “File” -> “Import.”
- In the dialog that appears, choose the exported file type (e.g., DWG, IFC, or FBX).
- After selecting the appropriate file, click “Import.” SketchUp will process the file and convert it into an editable model.
3. File Optimization and Adjustments
After importing the Revit model, SketchUp may generate a model with a lot of geometric detail. You might need to make adjustments and optimizations, such as cleaning up redundant geometry, fixing materials, and adjusting scales. These steps can help ensure the model performs optimally in SketchUp.
How to Optimize Imported Models
While Revit models can be successfully imported into SketchUp, the imported models may not always be perfect, especially for complex buildings or large projects. Here are some common optimization methods:
1. Delete Redundant Geometry
Revit models often contain a lot of detail that may not be needed in SketchUp, such as invisible internal structures or irrelevant equipment models. Use the “Clean Up” function in SketchUp to remove unnecessary geometry, reducing complexity and improving performance.
2. Adjust Materials and Textures
During import, material and texture information may be lost or inaccurately displayed. You can manually reapply materials in SketchUp using the built-in material library or download high-quality materials and textures from external resources. For high-quality 3D textures and HDRI, you can download from [Relebook Textures](https://textures.relebook.com). For stunning 3D models, visit [Relebook Models](https://3dmodels.relebook.com).
3. Simplify the Model
If the imported model is too large, SketchUp may run slowly or lag. To enhance performance, consider simplifying the model. Use SketchUp’s simplification plugins to automatically reduce polygon counts and optimize model performance. You might also import in stages by different building parts to lessen system load.
4. Fix Scale and Accuracy
Revit models are usually highly accurate, but upon importing into SketchUp, you may find some discrepancies in scale or precision. Use SketchUp’s tape measure tool to calibrate proportions, ensuring the model's dimensions align with reality.
Common Issues and Solutions
You may encounter some common issues when importing Revit models into SketchUp. Here are a few along with their solutions:
1. Imported Model Missing Details or Distorted
This is a common issue, especially with complex models. To avoid this, ensure you select high-quality output settings when exporting from Revit. Additionally, using the latest version of SketchUp and import plugins can help minimize detail loss during import.
2. File Too Large, Causing SketchUp to Run Slowly
Revit models often have high complexity, and importing them directly can lead to large files that hinder SketchUp’s performance. You can address this by:
- Dividing the model into different parts for separate exports and imports.
- Using plugins in SketchUp for model simplification to reduce polygon counts.
- Removing unnecessary details and geometry to decrease model complexity.
3. Material Loss or Abnormal Display
Material information may be lost or displayed incorrectly during import. You can manually adjust materials in SketchUp or use resources like Relebook to download suitable 3D materials and HDRI files to reapply to the model.
Importing Revit models into SketchUp is a highly practical skill, especially for designers who need to switch tools at various design stages. Through effective file format conversion and model optimization, you can easily achieve data interchange between Revit and SketchUp.
Whether for showcasing project outcomes or further modifying designs, mastering import techniques can enhance your workflow efficiency. By following these steps, you'll be able to seamlessly import Revit models into SketchUp, optimizing your workflow and improving the expressiveness of your design projects.

