How to Remove All UV Maps?
In the process of 3D modeling and rendering, UV maps play a crucial role. However, as projects evolve, there may be instances where it becomes necessary to remove UV maps. For example, when we want to replace textures or reorganize UV layouts for optimization, removing the existing UV maps is a key task. This article will provide a detailed guide on how to effectively remove all UV maps, ensuring your model can be processed and edited in a clean state without the interference of old textures.
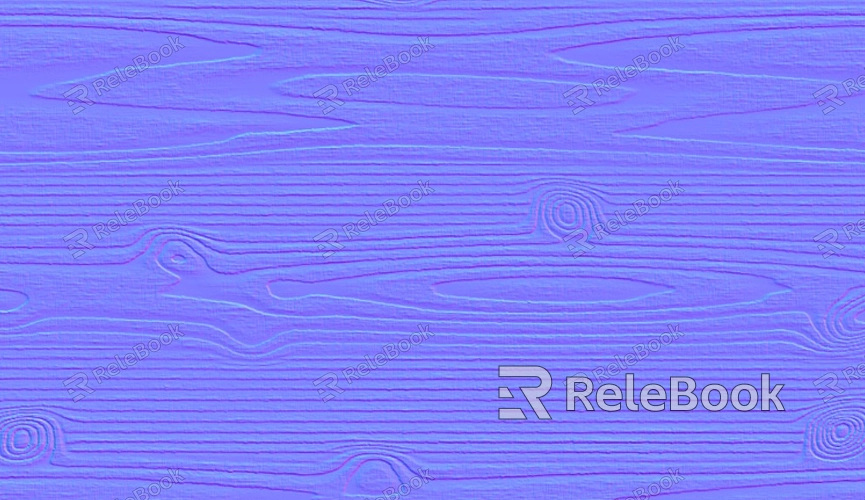
Understanding the Concept of UV Maps
Before delving into how to remove UV maps, it’s important to have a clear understanding of the basic concept of UV mapping. UV mapping is the process of projecting a 2D image (texture) onto a 3D model's surface. The "U" and "V" represent coordinates on a 2D plane, distinct from the "X," "Y," and "Z" axes used in 3D space. During the modeling process, artists design the UV layout according to the shape and details of the model to ensure textures are displayed correctly on the surface.
UV maps not only beautify models but also directly affect rendering quality and performance. Thus, managing UV maps correctly is crucial. When it comes time to change or delete UV maps, understanding how they work and the appropriate methods for handling them will be beneficial.
Identifying UV Maps to Remove
Before deciding to remove UV maps, it's essential to determine which specific maps need to be deleted. In most 3D modeling software, a model may have multiple UV maps, each containing different texture information. Therefore, identifying and selecting the maps for deletion is the first step.
Most software provides a UV editor or related tools that allow you to easily view the current UV layout. In the UV editor, you can observe how the model's UVs are arranged and choose which parts to delete. During this selection process, you can determine whether to remove all maps or only specific ones based on your needs.
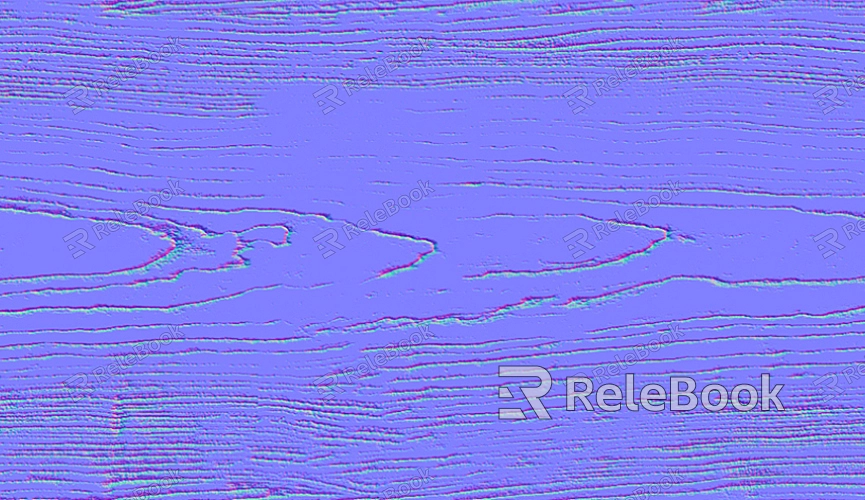
Removing UV Maps in 3D Software
Different 3D software applications have various procedures for removing UV maps. Below are common steps for some popular software.
1. Blender
In Blender, the steps to remove UV maps are as follows:
- Select the model you want to edit.
- Switch to Edit Mode.
- In the properties panel on the right, find the "UV Maps" tab.
- Select the UV map you wish to delete and click the delete button. This will remove the selected UV map.
2. Maya
In Maya, you can remove UV maps using these steps:
- Select the model and switch to UV Editing Mode.
- In the UV editing window, find the "UV Sets."
- Choose the UV set you want to remove, right-click, and select "Delete UV Set." This will completely remove the specified map.
3. 3D Max
In 3ds Max, the procedure is as follows:
- Select the object you want to edit and open the modifier panel.
- Locate the UVW Mapping modifier and access its properties.
- Select the UVW mapping you wish to delete and click the delete button.
Important Considerations
When removing UV maps, there are several considerations to keep in mind. First, ensure that you back up your model before deletion to prevent any data loss due to accidental actions. Second, confirm whether removing the maps will impact other parts of the model. If the UV maps are shared, it could lead to issues with other models.
Additionally, after removing UV maps, you may need to recreate or adjust new UV maps for applying new textures. Therefore, when conducting the removal operation, it’s essential to have a plan and sufficient time to complete subsequent adjustments and optimizations.
Reorganizing UV Maps
After removing the old UV maps, the next step may involve creating a new UV layout. Reorganizing UV maps can help optimize the model's texture performance and enhance rendering quality. Depending on the complexity of the model and the level of detail required, you can choose to manually or automatically unwrap the UVs.
1. Manual Unwrapping
Manual unwrapping is suitable for complex models. You can select individual faces and make precise adjustments in the UV editor to ensure that each part receives appropriate texture mapping.
2. Automatic Unwrapping
For simpler models, you can use the automatic unwrap feature provided by the software to quickly generate a UV layout. While this method is fast, it may require subsequent fine-tuning to ensure that textures display correctly on the model’s surface.
Applying New Textures
Once the UV layout is complete, you can begin applying new textures. Depending on project requirements, select appropriate texture materials and map them onto the newly created UV layout. Ensure that the texture's resolution and format meet the project’s needs and conduct necessary tests and adjustments before rendering.
During the texture application process, keep an eye on the rendering results to ensure no stretching or distortion occurs. If issues arise, promptly return to the UV editor to make adjustments to guarantee the model’s visual quality.
This article has thoroughly covered how to effectively remove all UV maps, including understanding the basic concept of UVs, identifying which maps to remove, specific steps in various software, important considerations, and the process of reorganizing and applying new features. By mastering these techniques, you can better manage and optimize your model’s UV maps, improving rendering performance and quality.If you need high-quality 3D models and textures, be sure to visit Relebook to download resources that can greatly assist you in your creative process.
FAQ
Will removing UV maps affect the model?
Yes, removing UV maps will cause the model to lose its existing texture information, resulting in a display that may be flat or untextured. It’s recommended to back up the model before removal to prevent data loss.
How can I confirm that UV maps have been successfully removed?
You can check the UV editor to see the model’s UV layout. If no UV information is displayed, the maps have been successfully removed.
Can I delete only some UV maps?
Yes, you can selectively delete specific UV maps without affecting others. Most 3D software allows you to choose and delete UV maps individually.
Will I need to recreate UV maps after removal?
Yes, after removing UV maps, you typically need to recreate or adjust the UV maps to apply new textures and ensure they display correctly.
In what situations should I remove UV maps?
Generally, UV maps should be removed when you need to replace textures, reorganize UV layouts, or optimize the model's performance.

