How to make sketchup model faster
SketchUp is a highly popular 3D modeling software, particularly favored by professionals in architecture, interior design, and landscape design. While its interface is user-friendly, modeling efficiency can drop significantly with complex projects. For many designers, figuring out how to accelerate the SketchUp modeling process is a crucial consideration. This article will introduce some practical tips to help you streamline your workflow and create high-quality 3D models more quickly.

Plan Your Workflow
To improve your SketchUp modeling speed, the first step is to effectively plan your workflow. Before you start drawing, take some time to think about the overall structure and details of the model. This can prevent rework and confusion during the modeling process. Break down large sections into smaller modular components, making it easier to modify and improving efficiency.
Additionally, naming components and grouping objects is a good habit. SketchUp’s "Components" and "Groups" features help avoid mistakes. Particularly when handling complex models, clear naming and grouping make it easier to locate and edit various parts, significantly boosting your workflow.
Use Keyboard Shortcuts
Utilizing keyboard shortcuts is an effective way to enhance your efficiency in SketchUp. Although the toolbar icons are intuitive, searching for tools with your mouse can waste a lot of time. By mastering the shortcuts for commonly used functions, you can greatly reduce modeling time.
SketchUp provides default shortcuts for common tasks, such as the "Spacebar" for the Select tool, "R" for the Rectangle tool, and "C" for the Circle tool. You can also customize shortcuts to suit your working habits, further speeding up your operations.
Reduce Unnecessary Details
While creating realistic models in SketchUp is a goal, not every project requires extreme detail. Especially in the early design stages, excessive detail can lead to larger file sizes and slower performance, affecting overall efficiency. By simplifying unnecessary details in your models—such as reducing polygon counts and avoiding excessive textures—you can keep your models lightweight while speeding up your workflow.
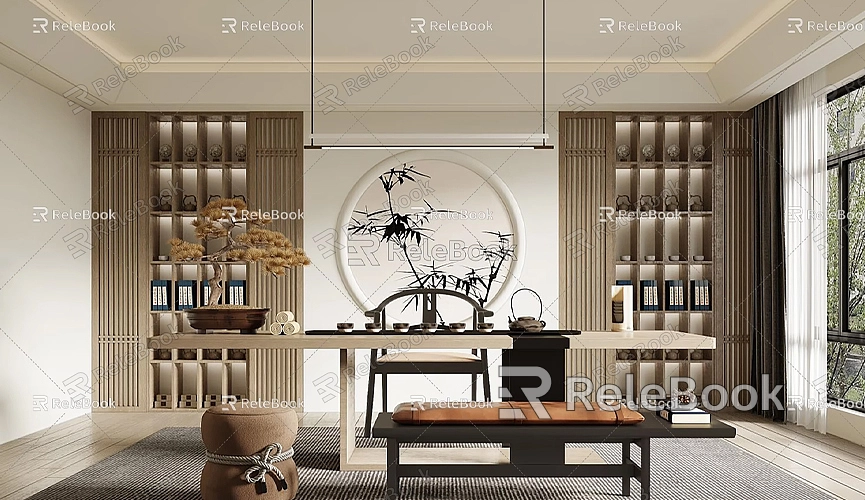
For instance, for the windows on a building's facade, you might use simplified flat shapes instead of complex 3D window models. This maintains the integrity of the design without slowing down the model's performance.
Use Materials and Textures Wisely
The material function in SketchUp adds vibrancy to designs, but overusing high-resolution textures can significantly slow down modeling speed. It’s advisable to start with simple materials and add high-resolution textures in the later stages of your project.
If you need more high-quality textures and HDRI resources, you can download them for free from [Relebook](https://textures.relebook.com/), which offers a wide variety of premium 3D texture resources that can enhance your project with more detail and realism.
Utilize Plugins for Efficiency
SketchUp has a powerful extension library containing many plugins to help you model faster and more efficiently. Common plugins like "V-Ray" can quickly render high-quality images, while "CleanUp3" can remove unnecessary geometries from your models, improving performance.
Selecting and using plugins that suit your project needs can effectively reduce manual work and enhance both the accuracy and speed of your modeling. Additionally, some automated plugins can help generate complex geometries or apply materials, greatly simplifying your workflow.
Regularly Save and Enable Auto-Backup
When working with large models in SketchUp, you may occasionally encounter crashes or slowdowns. Developing a habit of saving your work regularly and enabling the auto-backup feature can prevent data loss from unexpected closures. SketchUp’s "Auto Save" feature can automatically save your file after each operation, ensuring your progress remains unaffected by sudden interruptions.
Use Layer Management for Complex Models
When your model includes multiple complex components, layer management (Tags) is a very useful feature. By assigning different parts to different layers, you can hide certain layers as needed, reducing unnecessary rendering and operational load. This not only speeds up the modeling process but also allows you to focus on the specific parts you are currently working on.
For example, when handling a large architectural project, you can place the ground layer, furniture layer, and landscape layer on separate layers. Hiding other layers while focusing on the building structure can significantly speed up model operations.
Upgrade Hardware Performance
While techniques and software optimization can help boost your efficiency, hardware performance is also a critical factor influencing SketchUp’s operation speed. If your computer has low specifications, particularly when dealing with complex models or rendering, you may experience lag. Ensure your computer has enough memory and an efficient graphics processor (GPU). Upgrading hardware, such as adding more RAM or switching to a more powerful graphics card, can significantly improve your work speed.
Speeding up your SketchUp modeling isn’t solely reliant on individual skills; it also involves effective planning, tool and plugin usage, and hardware support. By applying the tips and methods discussed above, you can accelerate your workflow without compromising model quality.
Moreover, if you need high-quality 3D textures and HDRIs while creating models and virtual scenes, you can download them for free from [Relebook](https://textures.relebook.com/). If you need exquisite 3D models, you can visit [Relebook](https://3dmodels.relebook.com/) for quality resources. Effectively utilizing these resources can not only enhance the precision of your models but also allow you to complete more realistic projects in less time. With efficient operation and resource management, your SketchUp modeling experience will become smoother and more enjoyable.

